உங்கள் மொபைலில் உள்ள ஒவ்வொரு புகைப்படத்தையும் நீக்க நீங்கள் தயாராக இருந்தால், இது எப்படி சாத்தியம் என்று நீங்கள் யோசிக்கலாம். பல மணிநேரங்களைச் செலவழித்து புகைப்படங்களைப் பிரித்து அவற்றை ஒரு நேரத்தில் நீக்குவது கடினமானது மற்றும் தேவையற்றது.
![உங்கள் ஆண்ட்ராய்டு சாதனத்தில் இருந்து அனைத்து புகைப்படங்களையும் எப்படி நீக்குவது [ஆகஸ்ட் 2021]](http://pic.geekssquads.net/wp-content/uploads/pc-mobile/2111/crbxul6lqo.jpg)
உங்கள் சாதனத்தின் நினைவகம் நிரம்பியிருந்தாலும் அல்லது உங்கள் புகைப்படங்கள் அனைத்தையும் மொத்தமாக நீக்குவதைத் தொடங்க விரும்புகிறீர்களா என்பது உண்மையில் மிகவும் எளிமையான பணியாகும். உங்கள் மொபைலில் உள்ள புகைப்படங்களை எளிதாக நீக்க கீழே உள்ள படிகளைப் பின்பற்றவும்.
படி ஒன்று: உங்கள் புகைப்படங்களை காப்புப் பிரதி எடுப்பதைக் கவனியுங்கள்
உங்கள் எல்லாப் படங்களையும் அகற்றுவதில் நீங்கள் உண்மையிலேயே தயாராக இருந்தால், உங்கள் படங்களை எவ்வாறு காப்புப் பிரதி எடுப்பது என்பதை முதலில் விளக்குவோம். உங்கள் மனம் மாறியிருந்தால், உங்கள் புகைப்படங்கள் பின்னர் மீட்டெடுக்கும் வகையில் இருக்கும். நீங்கள் ஏற்கனவே எல்லாவற்றையும் காப்புப் பிரதி எடுத்திருக்கிறீர்கள் என்று வைத்துக்கொள்வோம் அல்லது நீங்கள் கவலைப்படவில்லை, இரண்டாவது படிக்குச் செல்லவும்.
உங்கள் புகைப்படங்களை காப்புப் பிரதி எடுக்கிறது
அனைவருக்கும் இலவசம் மற்றும் பயன்படுத்த எளிதானது, Google Photos சரியாக உள்ளது. Google Photos என்பது +Android க்கான ஒரு பயன்பாடாகும், இது உங்கள் புகைப்படங்களை எடுத்தவுடன், அல்லது அதற்குப் பிறகு, வைஃபை மூலம் விரைவாகவும் எளிதாகவும் காப்புப் பிரதி எடுக்க உதவுகிறது.
உங்கள் முழுச் சாதனத்தையும் காப்புப் பிரதி எடுக்கலாம் அல்லது உங்கள் தேர்வுகளுக்கான குறிப்பிட்ட கோப்புறைகளைத் தேர்வு செய்யலாம், மேலும் உங்கள் Google/Gmail கணக்கில் உள்நுழையக்கூடிய எந்தச் சாதனத்திலும் உங்கள் புகைப்படங்கள் உடனடியாகக் கிடைக்கும்.
ஆப்ஸ் உங்கள் புகைப்படங்களை காப்புப் பிரதி எடுப்பதன் மூலம் உங்களை அழைத்துச் செல்லும், மேலும் அது எடுக்கும் நேரம் உங்கள் இணைய வேகம் மற்றும் நீங்கள் காப்புப் பிரதி எடுக்கும் புகைப்படங்களின் எண்ணிக்கை ஆகிய இரண்டையும் சார்ந்து இருக்கும், எனவே உங்கள் ஃபோன் செருகப்பட்டிருக்கும் போது ஒரே இரவில் அவற்றைப் பதிவேற்றத் திட்டமிடுங்கள்.
- Google Photos பயன்பாட்டைப் பதிவிறக்கவும்

- உங்கள் Google கணக்கில் உள்நுழையவும்
- உங்கள் மொபைலைச் செருகி, வைஃபையுடன் இணைக்கவும்
- பயன்பாட்டின் மேல் வலது பக்கத்தில் அமைந்துள்ள சுயவிவர ஐகானைத் தட்டவும்

- 'புகைப்படங்கள் அமைப்புகள்' என்பதைத் தேர்ந்தெடுக்கவும்

- ‘பேக் அப் & சின்க்’ ஆப்ஷனைச் சரிபார்க்கவும்

- இது இயக்கப்பட்டிருப்பதை உறுதிசெய்யவும்

பதிவேற்றம் முடிந்ததும், உங்கள் புகைப்படங்கள் மேகக்கட்டத்தில் பாதுகாப்பாக உள்ளன என்பதை உங்களுக்குத் தெரிவிக்க, உங்கள் பக்கத்தின் மேல் ஒரு சிறிய மேகக்கணி ஐகானைக் காண்பீர்கள். நீங்கள் விரும்பினால், உங்கள் டெஸ்க்டாப் அல்லது லேப்டாப் கணினியில் உள்நுழைந்து, உங்கள் புகைப்படங்கள் பதிவேற்றம் முடிந்ததா என்பதைப் பார்க்க photos.google.com ஐப் பார்க்கவும். திரையின் வலது புறத்தில் ஒரு காலவரிசை உருள் பட்டை இருக்கும், இது உங்களுக்காக உங்கள் புகைப்படங்களை ஒழுங்கமைக்க உதவும்.
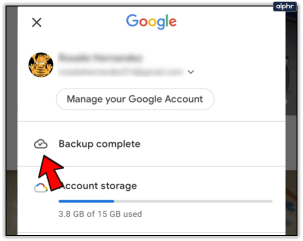
விரைவான குறிப்பு: உங்கள் சாதனத்தில் இடத்தைக் காலியாக்க வேண்டும் என நீங்கள் விரும்புகிறீர்கள் என்றால், Google Photos இல் ஒரு விருப்பம் உள்ளது, இது அனைத்து புகைப்படங்களையும் வீடியோக்களையும் கிளவுட்டில் பதிவேற்றியவுடன் நீக்கும். மேலே உள்ள ஸ்கிரீன்ஷாட்டில் நீங்கள் பார்ப்பது போல், காப்புப்பிரதி அறிவிப்பின் கீழ் இந்த விருப்பம் தோன்றும் மற்றும் கூடுதல் தேர்வுகளைச் செய்ய கிளிக் செய்ய உங்களை அனுமதிக்கிறது.

நீங்கள் எவ்வளவு அறையை விடுவிக்கலாம் மற்றும் உங்கள் சாதனத்திலிருந்து எத்தனை உருப்படிகள் அகற்றப்படும் என்பதைச் சொல்லும் செய்தியைப் பார்ப்பீர்கள். "உங்கள் Google கணக்கில் உருப்படிகள் பாதுகாப்பாக காப்புப் பிரதி எடுக்கப்பட்டுள்ளன" என்பதை செய்தி உறுதிப்படுத்தும். உங்களில் சிலருக்கு, இது உங்களுக்குத் தேவையானதாக இருக்கலாம். மற்ற அனைவருக்கும், நான் இரண்டு விருப்பங்களைச் சேர்த்த இரண்டாவது படிக்குச் செல்லவும்.
படி இரண்டு: உங்கள் புகைப்படங்களை நீக்குதல்
விருப்பம் ஒன்று: கேலரி பயன்பாடுகள்
சரி, அந்த புகைப்படங்களை நீக்குவதற்கான நேரம். உங்கள் படங்களை Google Photos இல் பதிவேற்ற மேலே உள்ள படியைப் பின்பற்றினால், நாங்கள் பரிந்துரைக்கிறோம் வேண்டாம் உங்கள் மொபைலில் உள்ள படங்களை நீக்க, Google Photos பயன்பாட்டைப் பயன்படுத்தவும். அவ்வாறு செய்வது உங்கள் கிளவுட் காப்புப்பிரதிகளையும் நீக்கிவிடும், மேலும் நீங்கள் ஒரு நகலை சேமிக்க விரும்பினால் அது நல்லதல்ல.
அதற்குப் பதிலாக, உங்கள் மொபைலில் நிலையான கேலரி ஆப்ஸைப் பயன்படுத்துகிறீர்கள் என்பதை உறுதிப்படுத்திக்கொள்ளவும் அல்லது Google Photos ஆப்ஸுடன் மட்டுமே வந்த மொபைலைப் பயன்படுத்தினால், QuickPic Gallery போன்ற மூன்றாம் தரப்பு கேலரி பயன்பாட்டைப் பயன்படுத்தி உங்கள் மொபைலில் இருந்து இந்தக் கோப்புகளை நீக்கவும். நீங்கள் Google புகைப்படங்கள் பயன்பாட்டைப் பயன்படுத்தினால், உங்கள் மொபைலில் சேமித்த படங்களை மட்டும் நீக்க மாட்டீர்கள், கிளவுட்டில் பதிவேற்றிய உங்கள் புகைப்படங்களின் நகல்களையும் நீக்குவீர்கள்.

அனைத்தையும் தேர்ந்தெடுத்து நீக்கு
ஆண்ட்ராய்டு போன்கள் இயங்குதளம் மற்றும் உற்பத்தியாளரைப் பொறுத்து மாறுபடலாம். உங்கள் முழு கேலரியையும் நீக்குவதற்கான வழிமுறைகள் ஒப்பீட்டளவில் ஒத்ததாக இருக்க வேண்டும்.
நீக்க ஆல்பத்தை நீண்ட நேரம் அழுத்தவும்
கேலரி பயன்பாட்டைத் திறக்கவும். கிடைக்கக்கூடிய ஆல்பங்களில் ஒன்றை நீண்ட நேரம் அழுத்தவும் - ஒரு செக்மார்க் தோன்றும்

குப்பைத் தொட்டி ஐகானைத் தட்டவும்

'நீக்கு' என்பதைத் தட்டவும்

ஸ்கிரீன்ஷாட்கள், பதிவிறக்கங்கள் மற்றும் சாதனத்தில் புகைப்படங்களைச் சேமிக்கும் பிற பயன்பாடுகள் உட்பட, உங்கள் கேமரா ரோலுடன் கூடுதலாக ஆல்பம் பார்வையில் பல பிரிவுகளைக் காணலாம். சாதனத்திலிருந்து கோப்புகளை அகற்றுவதற்கான எளிதான வழிகளில் ஒன்று, ஒவ்வொரு ஆல்பத்தையும் தனித்தனியாக நீக்குவது.
ஒவ்வொரு கேலரி பயன்பாட்டிலும் இந்த திறன் இல்லை, அதாவது நீங்கள் கேலரி பயன்பாட்டைத் தேர்ந்தெடுப்பதற்கு முன் சில சூப்பர் ஸ்லூதிங் ஆராய்ச்சி செய்ய வேண்டும் அல்லது சிறிய சோதனை மற்றும் பிழையை அனுபவிக்க வேண்டும்.
பெரும்பாலான கேலரி பயன்பாடுகளில், அதைத் தேர்ந்தெடுக்க ஆல்பத்தை அழுத்திப் பிடிப்பீர்கள், இது நீங்கள் நீக்க விரும்பும் ஒவ்வொரு ஆல்பத்தையும் தேர்ந்தெடுக்க அனுமதிக்கும். சாம்சங்கின் கேலரி பயன்பாட்டில், அனைத்து ஆல்பங்களையும் தேர்ந்தெடுக்கும் திறன் உங்களுக்கு இருக்கும். இதைச் செய்தவுடன், ஆல்பத்தை நீக்கு என்பதைக் கிளிக் செய்து, உறுதிப்படுத்தவும். உங்கள் சாதனத்திலிருந்து உங்கள் படங்கள் அகற்றப்படும்.
விருப்பம் இரண்டு:கோப்பு மேலாளர் பயன்பாடுகள்
உங்கள் வாழ்க்கையிலிருந்து சில நினைவுகளை அழிக்கும் பிரத்யேக நோக்கத்திற்காக கேலரி பயன்பாட்டைப் பதிவிறக்க வேண்டாம் என்று நீங்கள் விரும்பலாம். புரிந்துகொள்ளக்கூடியது. நீங்கள் கேலரி பயன்பாட்டைப் பயன்படுத்த விரும்பவில்லை எனில், மேலே விவரிக்கப்பட்ட கேலரி பயன்பாட்டு முறையைப் போலவே ஒரு செயலைச் செய்ய கோப்பு உலாவியைப் பயன்படுத்தலாம்.

இந்த முறைக்கு, நீங்கள் ஸ்டாக் ஃபைல் மேனேஜரைப் பயன்படுத்தலாம் அல்லது, உங்கள் ஃபோன் ஒன்றை வழங்கவில்லை என்றால், பயன்பாட்டிலிருந்து மூன்றாம் தரப்பு மேலாளரைப் பயன்படுத்தலாம் (நான் முழு மனதுடன் சாலிட் எக்ஸ்ப்ளோரரைப் பரிந்துரைக்கிறேன்—பெயர் பொய்யாகாது, அது சொல்வதுதான். இது!). மீண்டும், நீங்கள் நீக்க விரும்பும் புகைப்படங்களைக் கொண்ட கோப்புறைகளைக் கண்டறியும் வரை, உங்கள் கோப்பு முறைமையில் பயணிப்பீர்கள்.
உங்கள் ஆப் டிராயரில் ‘எனது கோப்புகள்’ திறக்கவும்
நீங்கள் மூன்றாம் தரப்பு கோப்பு மேலாளரைப் பயன்படுத்தினால், அதைத் திறக்கலாம்

‘படங்கள்’ என்பதைத் தட்டவும்

நீக்குவதற்கு ஆல்பத்தை நீண்ட நேரம் அழுத்தி, குப்பைத் தொட்டி ஐகானைக் கிளிக் செய்யவும்

பட்டியலிடப்பட்டுள்ள ஒவ்வொரு ஆல்பத்திற்கும் இதைச் செய்யலாம் அல்லது நீக்குவதற்கு குறிப்பிட்ட புகைப்படங்களைத் தேர்வுசெய்யலாம். தேவையற்ற ஒவ்வொரு புகைப்படத்தையும் நீங்கள் கையால் நீக்கியுள்ளீர்கள் என்பதை உறுதிப்படுத்த இது ஒரு நல்ல தோல்வி-ஆதார வழி என்று நீங்கள் நினைக்கலாம், இது ஒரு நீண்ட செயல்முறையாகும்.

தொழிற்சாலை மீட்டமைப்பு
உங்கள் மொபைலை விற்க அல்லது வர்த்தகம் செய்ய முயற்சிக்கிறீர்கள் என்று வைத்துக் கொண்டால், சாதனத்தின் தொழிற்சாலை மீட்டமைப்பைச் செய்யலாம். இடத்தை விடுவிக்க முயற்சிப்பவர்களுக்கும் இது ஒரு விருப்பமாகும். உங்கள் தொடர்புகள் உங்கள் ஜிமெயில் கணக்கில் சேமிக்கப்பட்டிருக்கலாம் மற்றும் உள்நுழைவது அவற்றை மீண்டும் கொண்டு வர வேண்டும். நீங்கள் வைத்திருக்கும் எந்தப் பயன்பாடுகளையும் Google Play Store இல் எளிதாகக் கண்டுபிடித்து மீண்டும் பதிவிறக்கம் செய்துகொள்ளலாம்.
உங்கள் ஜிமெயில் கணக்கை அகற்றுவதன் மூலம் தொடங்கவும் (Google செயல்படுத்தும் நோக்கங்களுக்காக).
- 'அமைப்புகள்' என்பதற்குச் செல்லவும்

- ‘பயனர்கள் மற்றும் கணக்குகள்’ என்பதற்கு கீழே உருட்டவும்

- ஒவ்வொரு Google கணக்கையும் தட்டி அதை அகற்றவும்

கணக்குகள் அகற்றப்பட்டதும், பிரதான 'அமைப்புகள்' பக்கத்திற்குச் சென்று, 'மீட்டமை' (கேலக்ஸி ஃபோன்களில் பொது மேலாண்மை) க்கு கீழே உருட்டவும். உங்கள் அமைப்புகளில் உள்ள விஷயங்களைக் கண்டறிவதற்கான ஒரு உதவிக்குறிப்பு, தேடல் பட்டியைத் தட்டி, "மீட்டமை" என தட்டச்சு செய்யவும், விருப்பங்களின் பட்டியல் தோன்றும்.
- ஃபோனைப் பொறுத்து 'தொழிற்சாலை தரவு மீட்டமை' அல்லது 'ஃபோனை மீட்டமை' என்பதைத் தட்டவும்

- உறுதிப்படுத்தவும்

- கேட்கப்பட்டால் உங்கள் நற்சான்றிதழ்களை உள்ளிடவும் (திறத்தல் குறியீடு அல்லது கைரேகை போன்றவை)
நீங்கள் LG, Samsung அல்லது Google Pixel ஐப் பயன்படுத்தினாலும், உங்கள் சாதனத்தை ஆரம்பநிலைக்கு மீட்டமைப்பதற்கான இந்த வழிமுறைகள் செயல்பட வேண்டும்.
அடிக்கடி கேட்கப்படும் கேள்விகள்
நான் நீக்கப்பட்ட புகைப்படங்களை மீட்டெடுக்க முடியுமா?
உங்கள் கேலரியில் இருந்து புகைப்படம் அல்லது ஆல்பத்தை நீக்கினால், அது 15 நாட்களுக்கு குப்பை ஆல்பத்திற்குச் செல்லும். நீங்கள் அதை நீக்கிவிட்டீர்கள் எனக் கருதி, குப்பைக் கோப்புறைக்குச் சென்று, அதை மீண்டும் உங்கள் மொபைலில் சேமிக்க அதைக் கிளிக் செய்யவும்.u003cbru003eu003cbru003e புகைப்படங்கள் நிரந்தரமாக நீக்கப்பட்ட பிறகு, அவை கிளவுட் சேவை அல்லது SD இல் காப்புப் பிரதி எடுக்கப்படாவிட்டால், அவற்றை மீட்டெடுக்க வழி இல்லை. அட்டை.
எனது எல்லா படங்களையும் நீக்கிவிட்டேன், ஆனால் எனது சாதன நினைவகம் இன்னும் நிரம்பியுள்ளது. என்ன நடக்கிறது?
உங்கள் எல்லாப் படங்களையும் நீக்கியிருந்தாலும், அவை இன்னும் 15 நாட்களுக்கு உங்கள் மொபைலில் சேமிக்கப்படும். குப்பை கோப்புறைக்குச் சென்று உருப்படிகளை நீக்கவும் அல்லது தேவையற்ற உள்ளடக்கத்தை அகற்றவும் இடத்தை காலி செய்யவும் உங்கள் ஃபோனின் கோப்பு மேலாளரைப் பயன்படுத்தவும்.









