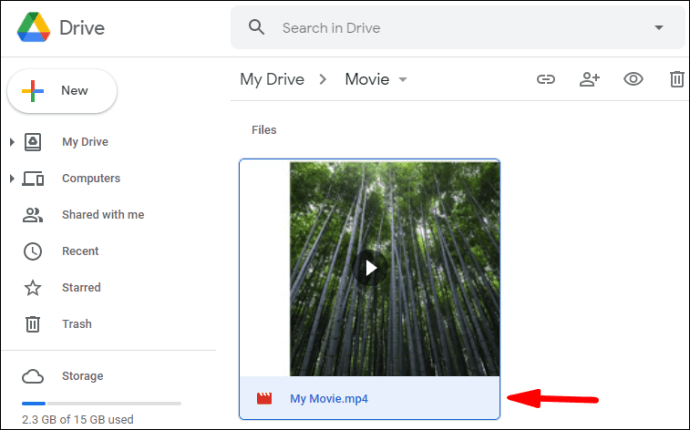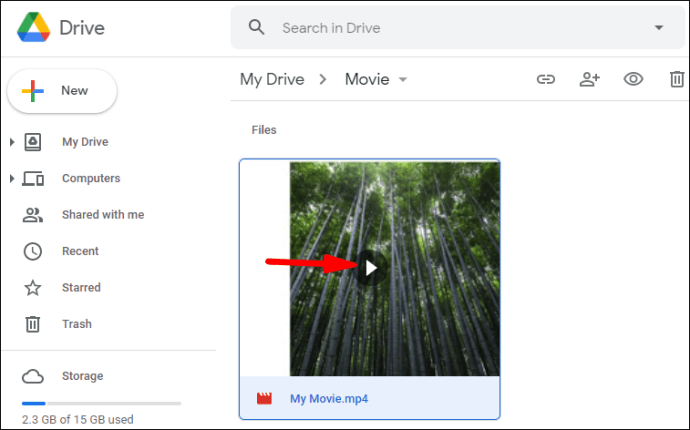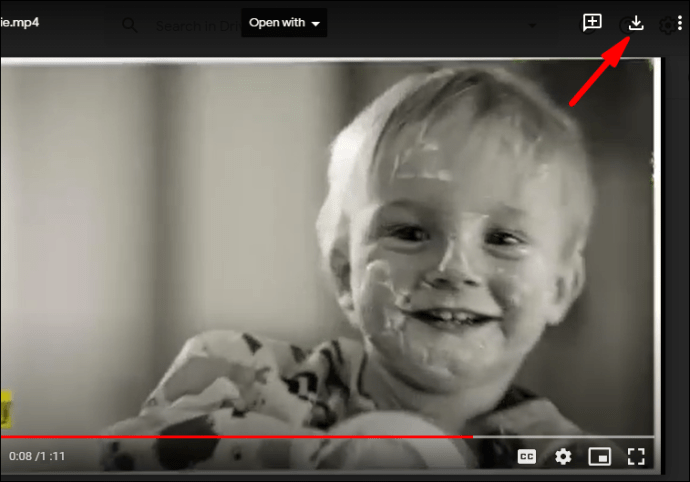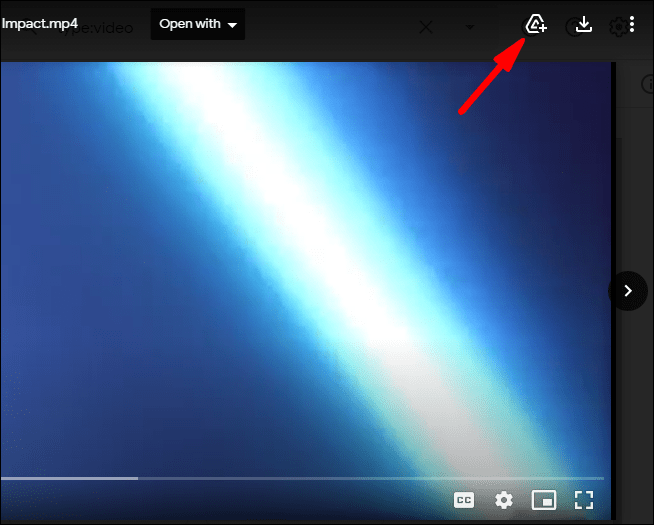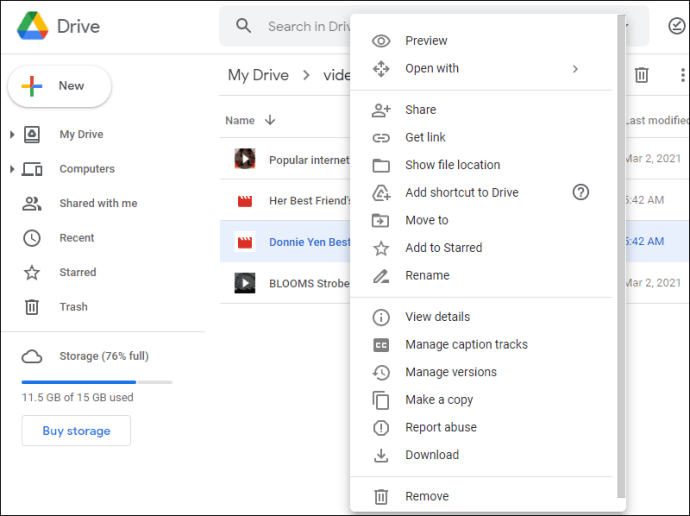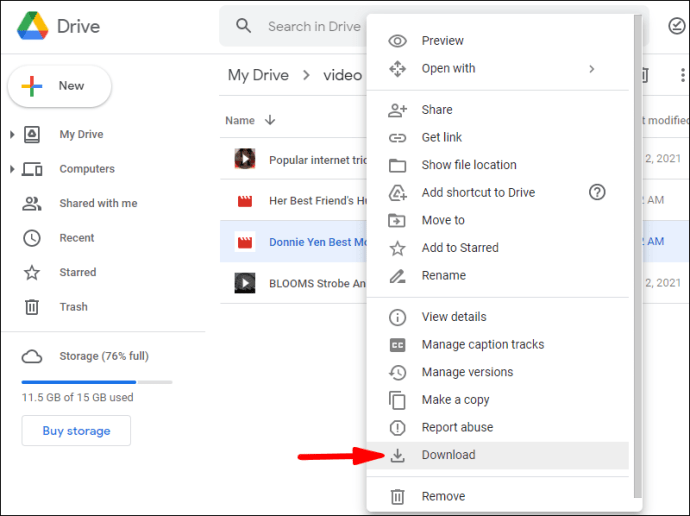கூகுள் டிரைவ் என்பது திரைப்படங்களை இலவசமாக பதிவிறக்கம் செய்வதற்கான பாதுகாப்பான வழியாகும். கிளவுட் வசதி திரைப்படங்கள், ஆடியோ மற்றும் புகைப்படங்கள் உட்பட பல்வேறு கோப்புகளை சேமிக்க முடியும். நீங்கள் ஏற்கனவே Google கோப்பிலிருந்து திரைப்படங்களைப் பதிவிறக்கியிருந்தால், அவை Google இயக்ககத்தில் உங்கள் "எனது இயக்ககத்தில்" இருக்கும்.
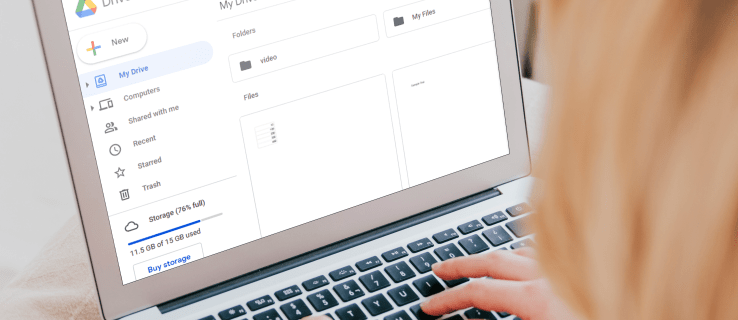
இந்தக் கட்டுரையில், படிப்படியான வழிகாட்டியுடன் உங்கள் கூகுள் டிரைவிலிருந்து உங்கள் எல்லா மூவி கோப்புகளையும் எப்படிக் கண்டுபிடித்து பதிவிறக்குவது என்பதை நாங்கள் உங்களுக்குக் காண்பிப்போம். மேலும், தலைப்பில் அடிக்கடி கேட்கப்படும் சில கேள்விகளுக்கு நாங்கள் பதிலளிப்போம்.
கூகுள் டிரைவிலிருந்து உங்கள் எல்லா திரைப்படங்களையும் எப்படிக் கண்டுபிடித்து பதிவிறக்குவது?
கூகுள் டிரைவிலிருந்து மூவி கோப்புகளைப் பதிவிறக்க, முதலில் நீங்கள் பார்க்க விரும்பும் திரைப்படம் அல்லது திரைப்படத்தைக் கண்டறிய வேண்டும். நீங்கள் பார்க்க விரும்பும் திரைப்படத்திற்கான இணைப்பை Google இயக்ககத்தில் கண்டறிந்தால், இந்தப் படிகளைப் பின்பற்றவும்:
- பிளேயர் திரையில் மூவி கோப்பைத் திறக்க இணைப்பைக் கிளிக் செய்யவும் அல்லது தேர்ந்தெடுக்கவும்.
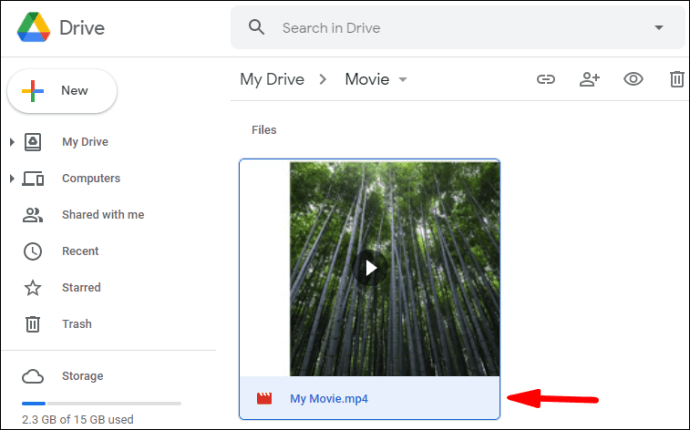
- திரைப்படத்தைப் பார்க்க "ப்ளே" என்பதைத் தட்டவும்.
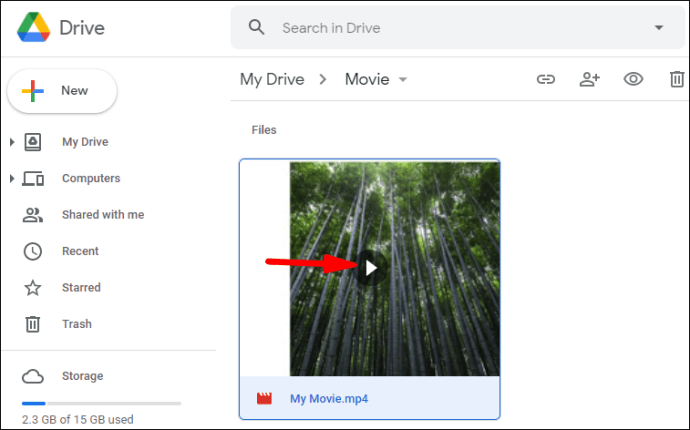
- உங்கள் எனது Google இயக்ககத்தில் மூவி கோப்பைப் பதிவிறக்க, “பதிவிறக்கு” ஐகானைக் கிளிக் செய்யவும்.
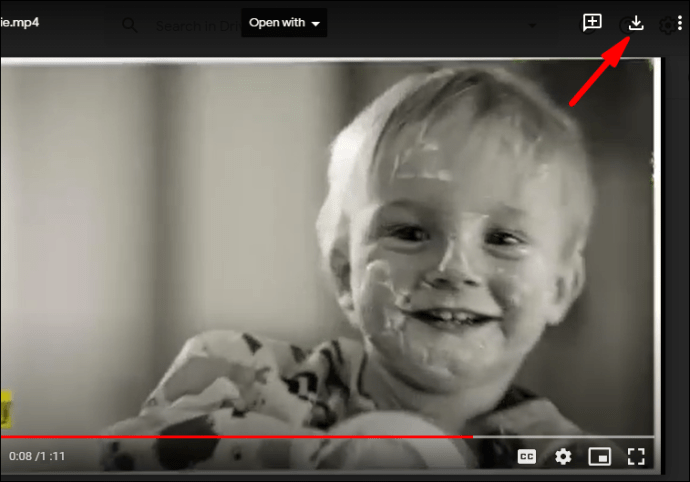
இப்போது நீங்கள் படத்தைச் சேமிக்காமல் பார்க்கலாம்.
திரைப்படத்தைப் பதிவிறக்குவதற்கு முன் உங்கள் Google இயக்ககத்தில் சேமிக்க விரும்பினால்:
- நீங்கள் பதிவிறக்க விரும்பும் திரைப்படத்தைக் கண்டுபிடித்து தேர்ந்தெடுக்கவும்.
- "எனது இயக்ககத்தில் சேர்" ஐகானைக் கிளிக் செய்யவும்.
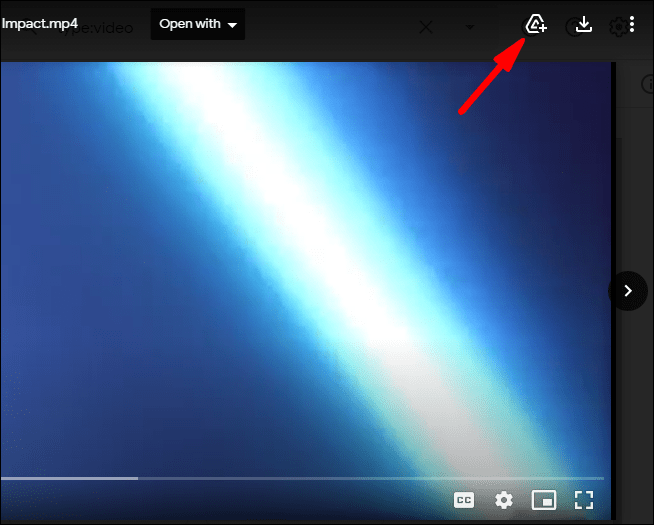
சேமித்த திரைப்படத்தைப் பார்க்க விரும்பும்போது:
- நீங்கள் தேர்ந்தெடுத்த மூவி கோப்பில் வலது கிளிக் அல்லது இருமுறை கிளிக் செய்வதன் மூலம் "கூடுதல் விருப்பங்கள் மெனுவை" திறக்கவும்.
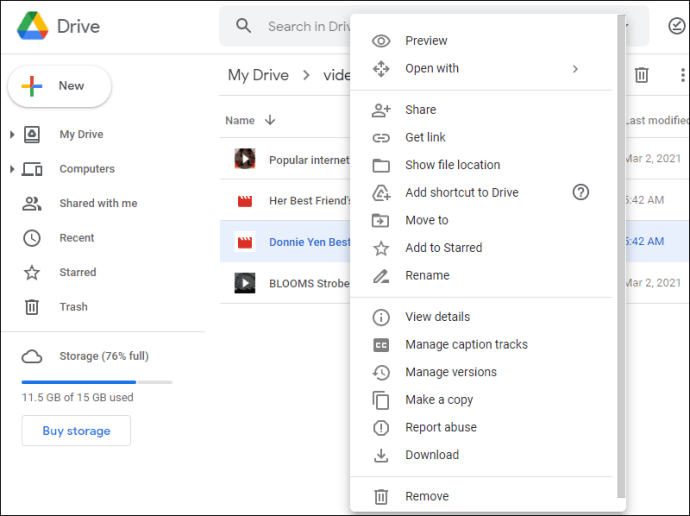
- "பதிவிறக்கு" என்பதைத் தேர்ந்தெடுத்து, கோப்பைத் தேர்வுசெய்யவும் அல்லது திரைப்படத்தைச் சேமிக்க விரும்பும் உங்கள் கணினியில் வைக்கவும்.
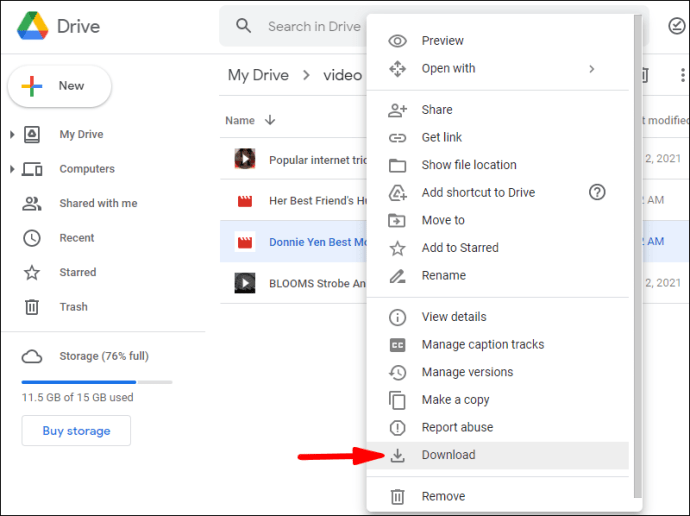
குறிப்பு: நீங்கள் Windows/PC பயனராக இருந்து, ஒன்றுக்கு மேற்பட்ட திரைப்படக் கோப்புகளைப் பதிவிறக்க விரும்பினால், Ctrl ஐ அழுத்தி, பின்னர் நீங்கள் பதிவிறக்க விரும்பும் கோப்புகளைக் கிளிக் செய்யவும். MacBook பயனர்கள் கட்டளையை அழுத்தி பின்னர் கோப்புகளை கிளிக் செய்ய வேண்டும்.
கூடுதல் FAQகள்
கூகுள் டிரைவில் திரைப்படங்களை எப்படிக் கண்டுபிடிப்பது?
கூகுள் டிரைவில் திரைப்படங்களைப் பார்ப்பது எப்படி என்பதை நீங்கள் அறிந்தவுடன் மிகவும் எளிதானது. மேலும், திரைப்படங்களைப் பதிவிறக்கம் செய்த பிறகு, அவற்றை ஒரு கோப்பில் சேமித்து உங்கள் சொந்த நூலகத்தை உருவாக்கலாம்.
முதலில், நீங்கள் பார்க்க விரும்பும் திரைப்படத்தைத் தேர்ந்தெடுக்கவும். உதாரணமாக, சிண்ட்ரெல்லாவைப் பயன்படுத்துவோம். பின்னர் பின்வருவனவற்றைச் செய்யுங்கள்:
1. "drive.google.com Cinderella" என்ற தளத்தை Google இல் தேடவும்.

2. நீங்கள் பார்க்க விரும்பும் சிண்ட்ரெல்லாவின் பதிப்பைத் தேர்ந்தெடுக்கவும்.

இப்போது உங்களுக்கு இரண்டு விருப்பங்கள் உள்ளன: விருப்பம் 1: சேமிக்காமல் பார்க்கவும். விருப்பம் 2: சேமித்து பிறகு பார்க்கவும்.
ஒரு திரைப்படத்தைச் சேமிக்க, படி 3ஐப் பின்பற்றவும்:
3. பதிவிறக்கம் செய்த பிறகு, "டிரைவில் ஷார்ட்கட்டைச் சேர்" படம்/ஐகானைக் கிளிக் செய்யவும்.
4. கூகுள் டிரைவில் மூவியைச் சேமிக்க விரும்பும் கோப்புறையைத் தேர்வுசெய்து, பின்னர் சேமிக்கவும்.
குறிப்பு: பதிவிறக்குவதற்கு முன், மூவியின் பாதுகாப்பைச் சரிபார்த்து, அதிகபட்ச கோப்பு அளவை விட மூவி கோப்பு பெரியதாக இருக்கும்போது Google ஆல் அதைச் செய்ய முடியாது என்பதால், வைரஸ்களை ஸ்கேன் செய்யவும்.
Google இயக்ககத்திலிருந்து எல்லா கோப்புகளையும் நான் எவ்வாறு பதிவிறக்குவது?
நீங்கள் ஒரு கோப்பு அல்லது ஒன்றுக்கு மேற்பட்ட கோப்புகளைப் பதிவிறக்க விரும்பினால், இந்தப் படிகளைப் பின்பற்றவும்:
1. உங்கள் கணக்கிற்குச் செல்லவும்.
2. நீங்கள் பதிவிறக்க விரும்பும் கோப்பை கிளிக் செய்யவும்.
3. வலது கிளிக் செய்து பதிவிறக்கு என்பதைத் தேர்ந்தெடுக்கவும்.
குறிப்பு: நீங்கள் ஒன்றுக்கு மேற்பட்ட கோப்புகளைப் பதிவிறக்க விரும்பினால், விண்டோஸ் பயனர்கள் Ctrl ஐ அழுத்தி, தேவையான கோப்புகளைக் கிளிக் செய்ய வேண்டும். MacBook பயனர்கள் கட்டளையை அழுத்தி பின்னர் கோப்புகளை கிளிக் செய்ய வேண்டும்.
Google இயக்ககத்திலிருந்து பகிரப்பட்ட கோப்பைப் பதிவிறக்க முடியுமா?
நீங்கள் பகிரப்பட்ட கோப்பு அல்லது கோப்புறையைப் பதிவிறக்கலாம். பதிவிறக்க, பின்வருவனவற்றைச் செய்யுங்கள்:
1. உங்கள் கணக்கிற்குச் செல்லவும்.
2. முதன்மை மெனுவில் (உங்கள் திரையின் இடதுபுறத்தில்) "என்னுடன் பகிரப்பட்டது" என்பதைக் கிளிக் செய்யவும்.

3. நீங்கள் Windows/PC பயனராக இருந்தால், நீங்கள் பதிவிறக்க விரும்பும் கோப்பு அல்லது கோப்புறையில் வலது கிளிக் செய்யவும். மேக்புக் பயனர்கள் Ctrl ஐ அழுத்தி பின்னர் கிளிக் செய்ய வேண்டும்.
4. "பதிவிறக்கு" என்பதைக் கிளிக் செய்யவும்.

எனது Google இயக்ககத்திலிருந்து கோப்பைப் பதிவிறக்கியவர் யார்?
உங்கள் எனது Google இயக்ககத்தில் கோப்பை யார் பதிவிறக்கம் செய்தார்கள் என்பதைப் பார்க்க, நீங்கள் இதற்குச் செல்ல வேண்டும் “டிரைவ் தணிக்கை பதிவு." உங்கள் கோப்புகளில் ஒன்றைப் பார்க்க மற்றும்/அல்லது பதிவிறக்கம் செய்ய யாராவது உங்கள் "டொமைனை" பயன்படுத்தும் ஒவ்வொரு முறையும் பட்டியல்களின் பதிவை பதிவு வைத்திருக்கும். இயக்கக தணிக்கைப் பதிவை அணுக, இந்தப் படிகளைப் பின்பற்றவும்:
1. உங்கள் கணக்கிற்குச் செல்லவும்.
2. அறிக்கைகள் என்பதைக் கிளிக் செய்யவும்.
3. தணிக்கை என்பதைக் கிளிக் செய்யவும்.
4. டிரைவில் கிளிக் செய்யவும்.
பதிவு இந்த தகவல் வகைகளைக் காண்பிக்கும்:
நிகழ்வு விளக்கம்: இது என்னென்ன நிகழ்வுகள் நடந்தன என்பதன் சுருக்கம்.
பயனர்: ஒரு செயலை நடத்தியவர் யார் என்பதை இது காண்பிக்கும்.
நிகழ்வின் பெயர்: இது பயனர் நடத்திய நிகழ்வு/செயல்களைக் காட்டுகிறது.
ஐபி முகவரி: இது பயனரின் ஐபி முகவரி.
கோப்பு வகை: இது இயக்கி கோப்பின் வகையைக் காட்டும்.
உரிமையாளர்: எந்தப் பயனர் எந்தக் கோப்பைச் சொந்தமாக வைத்திருக்கிறார் என்பதை இது அடையாளப்படுத்துகிறது.
தேதி: நிகழ்வு அல்லது செயல்பாடு நடந்த தேதியை இது காண்பிக்கும்.
கூகுள் டிரைவ் “அடிப்படை” பயனர்களைக் கவனியுங்கள்: உங்கள் Google இயக்ககத்தில் தரவைப் பதிவிறக்கியவர்கள் யார் என்பதைக் கண்டறிய, நீங்கள் முதலில் Google Apps Unlimited அல்லது Google Apps for Education கணக்கிற்கு மேம்படுத்த வேண்டும்.
தணிக்கைப் பதிவு பின்வரும் செயல்பாடுகளையும் பதிவு செய்யும்: நீக்குதல், உருவாக்குதல், புதுப்பித்தல், அச்சிடுதல் மற்றும் உங்கள் இயக்கக உள்ளடக்கங்களைப் பகிர்ந்தவர்கள். Google Slides, Docs, Sheets போன்ற பிற Google பயன்பாடுகளில் நீங்கள் உருவாக்கிய உள்ளடக்கமும் இதில் அடங்கும். நீங்கள் வேறொரு இடத்தில் உருவாக்கி, பின்னர் பதிவேற்றிய PDFகள் அல்லது Word Docs/files போன்ற உள்ளடக்கமும் தணிக்கைப் பதிவில் பட்டியலிடப்படும்.
கூகுள் டிரைவிலிருந்து திரைப்படங்களைப் பதிவிறக்குவது சட்டவிரோதமா?
இந்த கேள்விக்கு நேரடியான பதில் இல்லை. சில திரைப்படங்கள் பதிவிறக்கம் செய்ய சட்டப்பூர்வமாக உள்ளது, மற்றவை இல்லை. நீங்கள் வசிக்கும் இடத்தைப் பொறுத்தும் இருக்கலாம். கோப்புகள் பதிப்புரிமை பாதுகாக்கப்படவில்லை என்றால், அவற்றை பதிவிறக்கம் செய்து பயன்படுத்துவது சட்டவிரோதமானது அல்ல. பகிர்வதற்காக உங்கள் சொந்த வீட்டு வீடியோக்களைப் பதிவேற்றுவது அல்லது அவர்கள் உங்களைப் பார்க்க அழைத்த வேறொருவரின் வீடியோவைப் பார்ப்பது முற்றிலும் சட்டப்பூர்வமானது.
பதிப்புரிமை பெற்ற திரைப்படத்தை ஸ்ட்ரீமிங் செய்வது அல்லது பதிவிறக்குவது சட்டப்பூர்வமானது, அது தனிப்பட்ட பார்வைக்கு மட்டுமே பயன்படுத்தப்படுகிறது. பதிவிறக்கத்தை ஆன்லைனில் அல்லது வேறு வழியில் பகிர்வது சட்டவிரோதமானது.
ஒரு திரைப்படம் திருடப்பட்டிருந்தால், அதைப் பதிவிறக்கம் செய்து பின்னர் அதைப் பகிர்வது கண்டிப்பாக சட்டவிரோதமானது. தொடங்குவதற்கு எந்த தளமும் அதை பதிவேற்றுவது சட்டவிரோதமானது.
Google இயக்ககத்தில் இருந்து தரவை எவ்வாறு பிரித்தெடுப்பது?
நீங்கள் ஒரு கோப்பு அல்லது அதற்கு மேற்பட்ட கோப்புகளைப் பதிவிறக்க (பிரித்தெடுக்க) விரும்பினால், முதலில் அவற்றை Google இயக்ககத்தில் உள்ள கோப்புறையில் வைத்திருப்பது வேகமானது. நீங்கள் ஒரு கோப்புறையை உருவாக்கியதும், உங்கள் கணினியில் தரவைப் பதிவிறக்க, இந்தப் படிகளைப் பின்பற்றவும்:
1. உங்கள் கணக்கிற்குச் செல்லவும்.
2. கோப்புறைகள் பகுதிக்குச் சென்று நீங்கள் பதிவிறக்க விரும்பும் கோப்புறையைக் கண்டறியவும்.
3. கோப்புறையில் வலது கிளிக் செய்யவும்.
4. "பதிவிறக்கு" என்பதைத் தேர்ந்தெடுக்கவும் (உங்கள் திரையின் அடிப்பகுதிக்கு அருகில்).
குறிப்பு: ஒரு கோப்புறையைப் பதிவிறக்குவதற்கான செயல்முறை PC அல்லது Mac க்கும் ஒரே மாதிரியாக இருக்கும். நீங்கள் இணையதளத்தில் இடுகையிட விரும்பினால், Google ஆவணத்தை முதலில் மற்றொரு வடிவமைப்பிற்கு மாற்றலாம் அல்லது Google இயக்ககத்தை அணுகாத அல்லது பயன்படுத்தாத ஒருவருக்கு அனுப்பலாம். வடிவமைப்பை மாற்றுவதன் மூலம், ஆவணம்/கோப்பை நீங்கள் அவர்களுக்கு அனுப்பும்போது அவர்களால் திறக்க முடியும்.
Google இயக்ககத்தில் எனது கோப்புகளை எவ்வாறு கண்டறிவது?
இது விரைவான மற்றும் எளிதான செயலாகும். எனது Google இயக்ககத்தில் உங்கள் கோப்புகளைக் கண்டறிய, இந்தப் படிகளைப் பின்பற்றவும்:
1. உங்கள் கணக்கிற்குச் செல்லவும்.
2. உங்கள் எனது Google இயக்ககம் வந்துள்ளதா எனச் சரிபார்க்கவும்.
3. தேடவும், பின்னர் நீங்கள் விரும்பும் கோப்பை அதில் இருமுறை கிளிக் செய்வதன் மூலம் தேர்ந்தெடுக்கவும்.
குறிப்பு: ஆவணம், தாள், ஸ்லைடு விளக்கக்காட்சி, கூகுள் வரைதல் அல்லது படிவத்தைத் திறக்கும் போது, கோப்பு அந்த பயன்பாட்டில் திறக்கும், Google இயக்ககத்தில் அல்ல. வழக்கமான "இவ்வாறு சேமி" செயல்முறையின் படி கோப்புகளை உங்கள் கணினியில் சேமிக்க முடியும். வீடியோ, PDF, Microsoft Office கோப்பு, ஆடியோ கோப்பு அல்லது புகைப்படத்தைத் திறக்கும் போது, கோப்பு Google இயக்ககத்தில் திறக்கும். அதன் பிறகு, உங்கள் கணினியில் கோப்புகளைச் சேமிக்க முடியும்.
மகிழ்ச்சியான கூகுள் டிரைவிங்
திரைப்படங்களைப் பதிவிறக்கம் செய்து அவற்றை உங்கள் எனது Google இயக்ககத்தில் சேமிக்க இந்தக் கட்டுரை உங்களுக்கு உதவியதாக நாங்கள் நம்புகிறோம். நீங்கள் இப்போது Google இயக்ககத்திலிருந்து தரவைப் பிரித்தெடுக்க முடியும் மற்றும் உங்கள் கோப்புகளை எங்கு கண்டுபிடிப்பது என்பதை அறிய முடியும் என்று நம்புகிறோம்.
கூகுள் டிரைவிலிருந்து திரைப்படங்களைக் கண்டறிவதிலும் பதிவிறக்குவதிலும் உங்களுக்கு எப்போதாவது ஏதேனும் சிக்கல்கள் ஏற்பட்டுள்ளதா? மேலே குறிப்பிட்டுள்ள உதவிக்குறிப்புகள் மற்றும் தந்திரங்களில் ஏதேனும் ஒன்றைப் பயன்படுத்தியுள்ளீர்களா? கீழே உள்ள கருத்துகள் பிரிவில் எங்களுக்குத் தெரியப்படுத்துங்கள்.