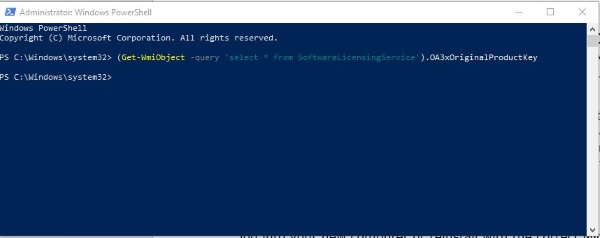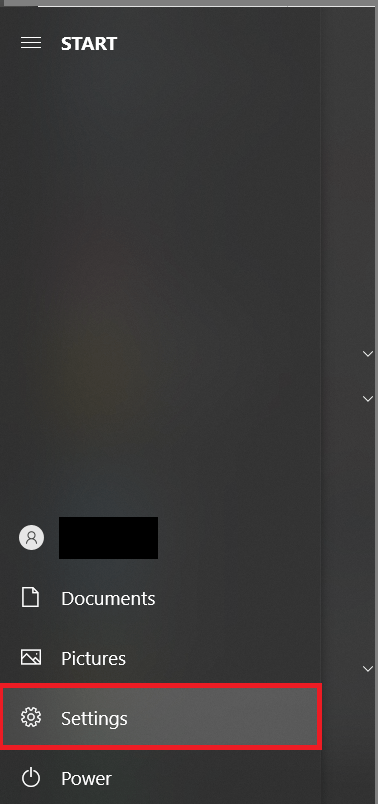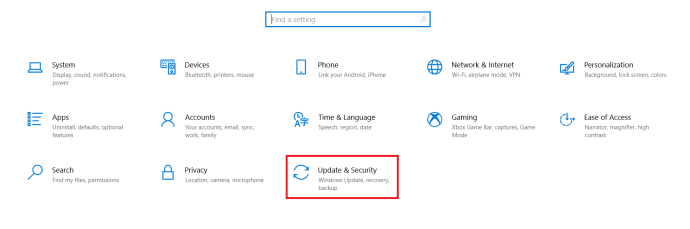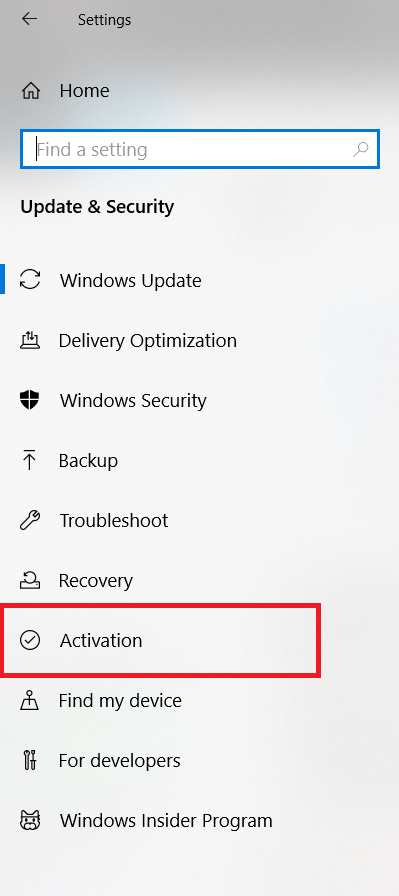உங்கள் Windows 10 தயாரிப்பு விசையை எவ்வாறு கண்டுபிடிப்பது என்பதை அறிய விரும்புகிறீர்களா? அதை மீண்டும் நிறுவ அல்லது புதிய கணினிக்கு நகர்த்த உங்கள் Microsoft Office தயாரிப்பு விசை தேவையா? இந்த இரண்டு மழுப்பலான விசைகளையும் எவ்வாறு கண்டுபிடிப்பது என்பதை இந்த டுடோரியல் உங்களுக்குக் காண்பிக்கும். உங்களுக்கு உண்மையில் Windows 10 தயாரிப்பு விசை தேவையில்லை, எனவே வன்பொருள் மாற்றம் அல்லது மேம்படுத்தலுக்குப் பிறகு Windows 10 ஐ எவ்வாறு மீண்டும் செயல்படுத்துவது என்பதையும் நான் உங்களுக்குக் காண்பிப்பேன்.

விண்டோஸ் 3.1 முதல், மைக்ரோசாப்ட் விண்டோஸின் தனிப்பட்ட நகல்களை அடையாளம் காண உரிம விசைகளைப் பயன்படுத்தி திருட்டு அலைகளைத் தடுக்க முயற்சிக்கிறது. அது உண்மையில் வேலை செய்யாததால், மைக்ரோசாப்ட் விண்டோஸ் 10 இல் டிஜிட்டல் உரிமம் என்ற முற்றிலும் புதிய அமைப்பை அறிமுகப்படுத்தியது. புதிய அமைப்பு Windows 10 ஐ தனிப்பட்ட தயாரிப்பு விசையுடன் இணைக்காமல் உங்கள் Microsoft கணக்குடன் இணைக்கப்பட்டுள்ளது.
இந்த புதிய முறையானது, உங்கள் உரிம வகைக்கான அனுமதிக்கப்பட்ட எண்ணிக்கையிலான நிறுவல்களை நீங்கள் மீறாத வரையில், நீங்கள் Windows 10ஐ ஒப்பீட்டளவில் சுதந்திரமாகச் சேர்க்கலாம் அல்லது நகர்த்தலாம். உங்கள் புதிய கணினியில் உள்நுழையும் வரை அல்லது சரியான மைக்ரோசாஃப்ட் கணக்குடன் மீண்டும் நிறுவும் வரை, நீங்கள் மீண்டும் ஒரு தயாரிப்பு விசையைத் தொட வேண்டியதில்லை. ஏதாவது தவறு நடந்தால் தவிர.
உங்கள் மதர்போர்டை மேம்படுத்தினால் Windows 10 தயாரிப்பு விசை தேவைப்படலாம் மற்றும் Windows உங்கள் கணக்கை அடையாளம் காண முடியாது. புதிய கணினியில் இயங்குதளத்தை மீண்டும் நிறுவினால் அல்லது விண்டோஸை மீண்டும் நிறுவ வேண்டும் என்றால் உங்களுக்கு மைக்ரோசாஃப்ட் ஆபிஸ் தயாரிப்பு விசை தேவைப்படும்.
உங்கள் விண்டோஸ் 10 தயாரிப்பு விசையைக் கண்டறியவும்
விண்டோஸ் 10 நிறுவப்பட்ட புதிய லேப்டாப் அல்லது டெஸ்க்டாப்பை நீங்கள் வாங்கியிருந்தால், உரிம விசையுடன் கீழே ஒரு ஸ்டிக்கர் இருக்க வேண்டும். சில உற்பத்தியாளர்கள் இவற்றைச் சேர்ப்பதை நிறுத்திவிட்டனர், ஹெவ்லெட் பேக்கார்ட் வைத்திருப்பதை நான் அறிவேன். பவர்ஷெல் ஸ்கிரிப்ட் உள்ளது, இது சில சந்தர்ப்பங்களில் விசையை அடையாளம் காண முடியும்.
- பவர்ஷெல்லை நிர்வாகியாகத் திறந்து, தட்டச்சு செய்யவும் அல்லது ஒட்டவும்.(Get-WmiObject -வினவல் 'SoftwareLicensingService இலிருந்து * தேர்ந்தெடு').OA3xOriginalProductKey’ மற்றும் அடித்தது உள்ளிடவும்.
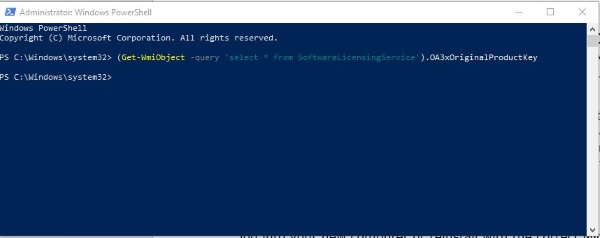
- பவர்ஷெல் விசையை மீட்டெடுத்து உங்களுக்காகக் காண்பிக்க வேண்டும்.
அது வேலை செய்யவில்லை என்றால், உங்களுக்கான சாவியை மீட்டெடுக்கும் மூன்றாம் தரப்பு கருவி உள்ளது. இது ProduKey என்று அழைக்கப்படுகிறது. நான் நிரலை சோதித்தேன், அது நன்றாக வேலை செய்கிறது. மால்வேர்பைட்ஸ் அதை ஒரு பப் என்று கொடியிட்டது ஆனால் தயாரிப்பு சுத்தமாக உள்ளது.
உங்கள் மைக்ரோசாஃப்ட் ஆபிஸ் தயாரிப்பு விசையைக் கண்டறியவும்
நீங்கள் மைக்ரோசாஃப்ட் ஆபிஸை மீண்டும் நிறுவ வேண்டும் என்றால், நிலைமை சற்று சிக்கலானது. Office 2013 அல்லது 2016 உங்கள் கணினியில் ஒரு பகுதி விசையை மட்டுமே சேமிக்கிறது, எனவே எந்தக் கருவியும் முழு விசையையும் மீட்டெடுக்க முடியாது. இந்த பதிப்புகளை மீண்டும் நிறுவ, உங்கள் கணினியில் சாவி, அசல் பெட்டி அல்லது நம்பகத்தன்மை சான்றிதழுடன் அசல் மின்னஞ்சல் உங்களுக்குத் தேவைப்படும்.
நீங்கள் Office இன் பழைய பதிப்பைப் பயன்படுத்தினால், மேலே உள்ள ProduKey அதை உங்களுக்காகக் கண்டறிய முடியும்.

வன்பொருள் மேம்படுத்தலுக்குப் பிறகு விண்டோஸ் 10 ஐ மீண்டும் இயக்கவும்
நீங்கள் என்னைப் போன்ற ஒரு கேமர் அல்லது ஆர்வமற்ற ஃபிட்லராக இருந்தால், சமீபத்திய கியர் அல்லது ஐடி டுடோரியல்களுக்கான பரிசோதனையைத் தொடர உங்கள் கணினி வன்பொருளை அடிக்கடி மாற்றுவீர்கள். எப்படியிருந்தாலும், இது Windows 10 இன் பல நிறுவல்களை உள்ளடக்கியிருக்கும். தயாரிப்பு விசை டிஜிட்டல் உரிமமாக உருவானதால், உங்கள் நகலைச் செயல்படுத்துவது சில சமயங்களில் மதிப்பை விட அதிக சிக்கலை ஏற்படுத்துகிறது.
பெரும்பாலான சந்தர்ப்பங்களில், புதிய வன்பொருளைச் சேர்ப்பது விண்டோஸ் உரிமத்தைப் பாதிக்காது. உங்கள் பூட் டிரைவ் அல்லது மதர்போர்டை மாற்றினால் அது மாறும். டிஜிட்டல் உரிமம் புதிய கணினிகளில் UEFI இல் சேமிக்கப்படுகிறது, எனவே மதர்போர்டை மாற்றினால் விசை அகற்றப்படும். Windows 10 இன் ஆரம்ப பதிப்புகளில் நீங்கள் கட்டணமில்லா எண்ணை அழைத்து உங்கள் உரிமத்தை மீண்டும் பதிவு செய்ய வேண்டும், ஆனால் அதிர்ஷ்டவசமாக விஷயங்கள் நகர்ந்தன.
வன்பொருள் மேம்படுத்தலுக்குப் பிறகு Windows 10 ஐ மீண்டும் செயல்படுத்த, நீங்கள் இப்போது Activation சரிசெய்தலைப் பயன்படுத்தலாம். விண்டோஸில் உண்மையில் வேலை செய்யும் ஒரே உள்ளமைக்கப்பட்ட சரிசெய்தல் இதுவாக இருக்கலாம்.
- கிளிக் செய்யவும் தொடங்கு மெனு மற்றும் பின்னர் அமைப்புகள்.
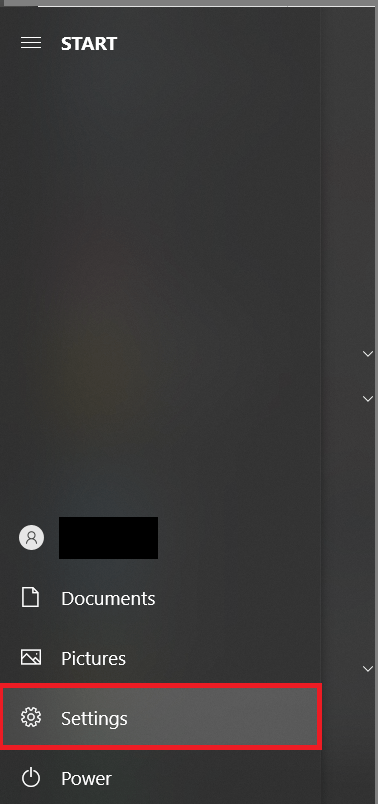
- இப்போது, தேர்ந்தெடுக்கவும் புதுப்பித்தல் & பாதுகாப்பு.
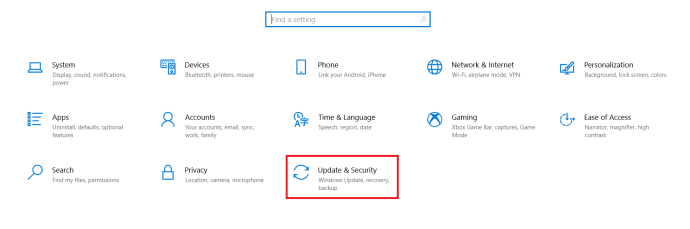
- அடுத்து, கிளிக் செய்யவும் செயல்படுத்துதல்.
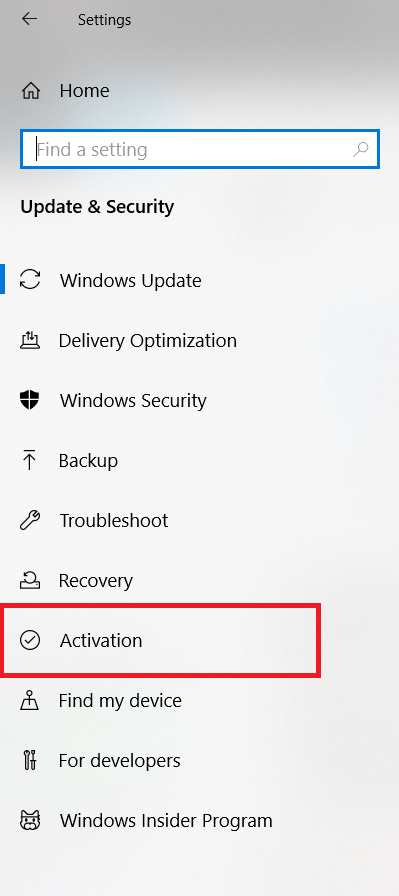
- பின்னர், தேர்ந்தெடுக்கவும் செயல்படுத்துவதன் மூலம் சிக்கலைத் தீர்க்கவும்.
- தேர்ந்தெடு சமீபத்தில் இந்தச் சாதனத்தில் ஹார்டுவேரை மாற்றினேன் மற்றும் தேர்ந்தெடுக்கவும் அடுத்தது.
- கேட்கும் போது உங்கள் Microsoft கணக்கு விவரங்களை உள்ளிட்டு உள்நுழையவும்.
- தோன்றும் பட்டியலிலிருந்து நீங்கள் பயன்படுத்தும் சாதனத்தைத் தேர்ந்தெடுக்கவும்.
- அடுத்த பெட்டியை சரிபார்க்கவும் நான் இப்போது பயன்படுத்தும் சாதனம் இதுதான் மற்றும் தேர்ந்தெடுக்கவும் செயல்படுத்த.
- செயல்முறை முடியட்டும், சில நிமிடங்கள் ஆகலாம்.
அடுத்து என்ன நடக்க வேண்டும் என்றால், Windows 10 இப்போது செயல்படுத்தப்பட்டுள்ளது என்று உங்களுக்குத் தெரிவிக்கும். நீங்கள் மீண்டும் செயல்படுத்தும் திரைக்குச் செல்லும்போது, 'உங்கள் மைக்ரோசாஃப்ட் கணக்குடன் இணைக்கப்பட்ட டிஜிட்டல் உரிமத்தைப் பயன்படுத்தி விண்டோஸ் செயல்படுத்தப்பட்டது' என்பதைப் பார்க்க வேண்டும்.
இந்த செயல்முறை வேலை செய்யவில்லை என்றால், நீங்கள் நிறுவிய Windows 10 இன் பதிப்பு நீங்கள் முன்பு இருந்ததைப் போலவே உள்ளதா என்பதை நீங்கள் சரிபார்க்க வேண்டும். நீங்கள் முன்பு Windows 10 Homeஐப் பயன்படுத்தியிருந்தால், Windows 10 Pro இன் நகலை உங்களால் செயல்படுத்த முடியாது. நீங்கள் விண்டோஸை ஓரளவு மேம்படுத்தப்பட்ட கணினியில் இல்லாமல் முற்றிலும் வேறுபட்ட கணினியில் செயல்படுத்த முயற்சித்தால், அது வேலை செய்யாமல் போகலாம்.
விண்டோஸ் 10 தயாரிப்பு விசைகள்
விண்டோஸில் ஒரு தயாரிப்பு விசையைக் கண்டறிவது புதிய பதிப்புகளுடன் கொஞ்சம் அதிகமாக ஈடுபட்டுள்ளது. உங்களிடம் அசல் பேக்கேஜிங் அல்லது உங்கள் முழு தயாரிப்பு விசை உள்ள மின்னஞ்சல் இல்லையென்றால், நீங்கள் Windows PowerShell ஐப் பயன்படுத்த வேண்டும் அல்லது ஆதரவைத் தொடர்பு கொள்ள வேண்டும்.
சமீபத்தில் உங்கள் கணினியின் வன்பொருளை மேம்படுத்தினீர்களா? உங்கள் தயாரிப்பு விசையைக் கண்டறிய முயற்சிக்கும்போது ஏதேனும் சிக்கல்களைச் சந்தித்தீர்களா? கீழே உள்ள கருத்துகளில் உங்கள் எண்ணங்களைப் பகிர்ந்து கொள்ளுங்கள்.