சாகச விளையாட்டுகளில் GoPro கேமராக்கள் எங்கும் காணப்படுகின்றன. ஒவ்வொருவரும் தங்களின் மிகவும் உற்சாகமான தருணங்கள், பயங்கரமான அனுபவங்கள், அவர்கள் எங்கிருந்தாலும் அழகான இயற்கைக்காட்சி மற்றும் நடக்கும் வேறு எதையும் படம்பிடிக்க விரும்புகிறார்கள். ஆனால் கேமராவில் இருந்து உங்கள் கணினியில் வீடியோவை எவ்வாறு பெறுவது? GoPro இலிருந்து வீடியோக்களை எவ்வாறு பதிவிறக்குவது என்பதை இந்த டுடோரியல் காண்பிக்கும்.
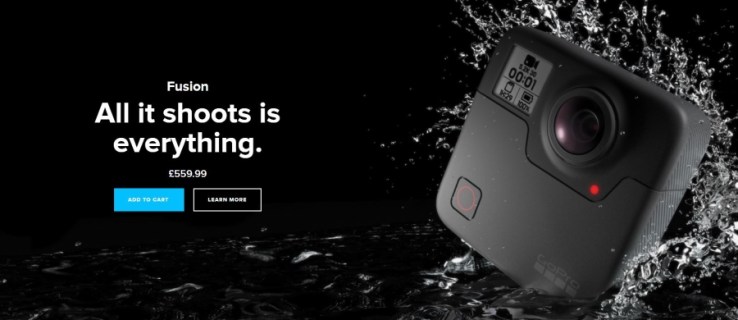
மவுண்டன் பைக்கிங் மற்றும் ரோட் சைக்கிள் ஓட்டுவதற்கு நான் GoPro Hero4ஐப் பயன்படுத்துகிறேன். இது சிறியது, ஒளி மற்றும் மிகவும் வலுவானது. அனுபவத்தைப் பதிவு செய்வதற்கும், சாலையில் நெருங்கிய பாஸ்களைப் பதிவு செய்வதற்கும், ஓட்டுநர்களிடமிருந்து எனக்கு ஏற்படும் ஏதேனும் பிரச்சனைகள் மற்றும் ஏதேனும் எதிர்மறை மற்றும் நல்ல விஷயங்களைப் பதிவு செய்வதற்கும் இதைப் பயன்படுத்துகிறேன். எனது கணினியில் பல மணிநேர டிரெயில் ரைடிங் மற்றும் ஸ்ட்ராவா செக்மென்ட்கள் இருந்தாலும், காட்சிகளை நன்றாகப் பயன்படுத்த விரும்புகிறேன்.
நான் மட்டும் இதைச் செய்யவில்லை. GoPro கேமராக்கள் மில்லியன் கணக்கில் விற்கப்படுகின்றன. எனக்கு தெரிந்தவர்கள் எந்த வகையான சாகச விளையாட்டிலும் ஈடுபடுகிறார்கள். 'வீடியோ அல்லது அது நடக்கவில்லை' என்ற பழமொழி, உண்மையில் இனி யாரும் சொல்லாவிட்டாலும், இன்னும் உயிர்ப்புடன் இருக்கிறது!
கேமராவில் உள்ள காட்சிகளை கணினியில் எவ்வாறு பெறுவது?

GoPro இலிருந்து வீடியோக்களைப் பதிவிறக்குகிறது
GoPro கேமரா அதன் சொந்த மென்பொருளான Quik உடன் வருகிறது. இது ஒரு கண்ணியமான பயன்பாடாகும், இது உங்கள் காட்சிகளை பதிவிறக்கம் செய்து, நீங்கள் சிறப்பாக தோற்றமளிக்க சில அடிப்படை திருத்தங்களைச் செய்யலாம். இது கேமரா உரிமையாளர்களுக்கு இலவசம் மற்றும் கட்டிங், எடிட்டிங், எஃபெக்ட்களைச் சேர்த்தல் மற்றும் அவற்றைப் பகிர்தல் போன்ற சிறிய வேலைகளைச் செய்கிறது.
நீங்கள் மென்பொருளைப் பயன்படுத்த வேண்டியதில்லை, ஆனால் அது மிகவும் நல்லது, எனவே அவ்வாறு செய்யாததற்கு உண்மையான காரணம் இல்லை.
Quikஐப் பயன்படுத்தி வீடியோக்களைப் பதிவிறக்க, இதைச் செய்யுங்கள்:
- USB பயன்படுத்தி உங்கள் கேமராவை உங்கள் கணினியுடன் இணைக்கவும்.
- கேமராவை இயக்கவும், விரைவு தானாகவே ஏற்றப்படும்.
- பயன்பாட்டில் இருப்பிடத்திற்கான இறக்குமதியைத் தேர்ந்தெடுக்கவும்.
- கோப்புகளை இறக்குமதி என்பதைத் தேர்ந்தெடுக்கவும்.
நீங்கள் ஒரு பதிவிறக்க இருப்பிடத்தை அமைத்தவுடன், மீதமுள்ளவற்றை ஆப் பார்த்துக்கொள்ளும். இது வீடியோ முழுவதும் நகலெடுக்கப்பட்டு, பின்னர் மீடியா லைப்ரரியில் திறக்கப்படும், எனவே நீங்கள் பொருத்தமாக பார்க்க அல்லது திருத்தலாம். இது வீடியோவை நகலெடுக்கிறது, அதை இடமாற்றம் செய்யாது, எனவே உங்கள் SD கார்டின் இடத்தைக் கண்காணிக்கவும், இதன் மூலம் பயணத்தின் நடுவில் நீங்கள் தீர்ந்துவிடாதீர்கள்!
நீங்கள் Quik ஐப் பயன்படுத்த வேண்டியதில்லை, நீங்கள் விரும்பவில்லை. உங்கள் GoPro இலிருந்து வீடியோக்களைப் பதிவிறக்க வேறு வழிகள் உள்ளன. கோப்புகளை மாற்ற, நீங்கள் SD கார்டு ரீடரைப் பயன்படுத்தலாம் அல்லது Windows Explorer (அல்லது Mac) ஐப் பயன்படுத்தலாம்.
உங்கள் GoPro இலிருந்து வீடியோக்களைப் பதிவிறக்க SD கார்டு ரீடரைப் பயன்படுத்துவது, நீங்கள் மடிக்கணினி, கணினி அல்லது தனித்த சாதனத்தில் ரீடர் வைத்திருப்பதைப் பொறுத்தது. அவ்வாறு செய்தால், உங்கள் GoPro இலிருந்து SD கார்டை அகற்றி, அதை கார்டு ரீடரில் செருகவும். உங்கள் சாதனத்தில் நினைவகத்தைத் திறந்து, DCIM கோப்புறையில் செல்லவும், உங்கள் வீடியோக்கள் உள்ளன.
நீங்கள் Windows Explorer அல்லது Mac உடன் இதையே செய்யலாம். நான் விண்டோஸ் 10 ஐப் பயன்படுத்துகிறேன், எனவே அதை விவரிக்கிறேன்.
- USB ஐப் பயன்படுத்தி உங்கள் கணினியுடன் உங்கள் GoPro ஐ இணைக்கவும்.
- கண்டறியப்பட்டவுடன் விண்டோஸ் எக்ஸ்ப்ளோரரில் கேமராவைத் தேர்ந்தெடுக்கவும்.
- DCIM கோப்புறையைத் தேர்ந்தெடுத்து வீடியோ கோப்பைத் தேர்ந்தெடுக்கவும்.
- நகலெடுக்க இழுத்து விடவும் அல்லது நகர்த்த Ctrl + C அல்லது Ctrl + X.
உங்கள் விண்டோஸ் கணினியுடன் உங்கள் GoPro ஐ இணைக்கும் போது இயல்புநிலை நடத்தையையும் அமைக்கலாம். உங்கள் கணினியுடன் GoPro ஐ இணைக்கும்போது அது என்ன செய்ய வேண்டும் என்று கேட்கும். மீடியாவை இறக்குமதி செய்வது, சாதனத்தைத் திறப்பது அல்லது எதுவும் செய்யாமல் இருப்பது உங்கள் வழக்கமான விருப்பங்கள்.

GoPro வீடியோக்களை உங்கள் மொபைலில் பதிவிறக்கவும்
நீங்கள் விரும்பினால் உங்கள் தொலைபேசியில் GoPro வீடியோக்களையும் பதிவிறக்கம் செய்யலாம். நான் SD கார்டை அழிக்க மறந்துவிட்டு, பாதையில் செல்லும்போது இடவசதி இல்லாமல் போனபோது இரண்டு முறை இதைச் செய்திருக்கிறேன். இது வேலை செய்ய உங்களுக்கு Quik for Mobile அல்லது GoPro ஆப் தேவைப்படும். நான் GoPro பயன்பாட்டைப் பயன்படுத்துகிறேன்.
- மினி USB கேபிளைப் பயன்படுத்தி உங்கள் மொபைலுடன் கேமராவை இணைக்கவும்.
- GoPro ஐக் கண்டறிந்து பயன்பாட்டை ஏற்ற ஃபோனை அனுமதிக்கவும்.
- உங்கள் மொபைலுக்கு வீடியோக்களை மாற்ற பயன்பாட்டைப் பயன்படுத்தவும்.
எனக்குத் தெரிந்தவரை, எந்த ஒத்திசைவு அம்சமும் இல்லை, எனவே நகலெடுப்பது அல்லது நகர்த்துவது கைமுறையாக செய்யப்பட வேண்டும். GoPro ஆப் ஆனது கேமராவில் உள்ள அனைத்து வீடியோக்களையும் எடுத்து, அவற்றைப் பார்க்க அல்லது நகலெடுக்க உங்களை அனுமதிக்கும். நீங்கள் அதை நிறுவியபோது உருவாக்கப்பட்ட பயன்பாட்டை GoPro ஆல்பத்தில் பார்க்கலாம்.
GoPro பயன்பாடு Android மற்றும் iOS இரண்டிற்கும் கிடைக்கிறது, மேலும் ஒவ்வொன்றிலும் ஒரே மாதிரியாக வேலை செய்கிறது.
GoPro மென்பொருளானது அது என்ன செய்கிறது மற்றும் உங்களுக்குத் தேவையான பெரும்பாலான அடிப்படை எடிட்டிங் செயல்பாடுகளை வழங்குகிறது. நீங்கள் Windows அல்லது Mac ஐப் பயன்படுத்தினாலும், இது உங்களுடைய ஒரே விருப்பம் அல்ல, நீங்கள் வேறு எந்த கோப்பு வடிவத்தையும் போலவே வீடியோக்களைப் பார்க்கலாம், வெட்டலாம், நகலெடுக்கலாம் மற்றும் ஒட்டலாம்.