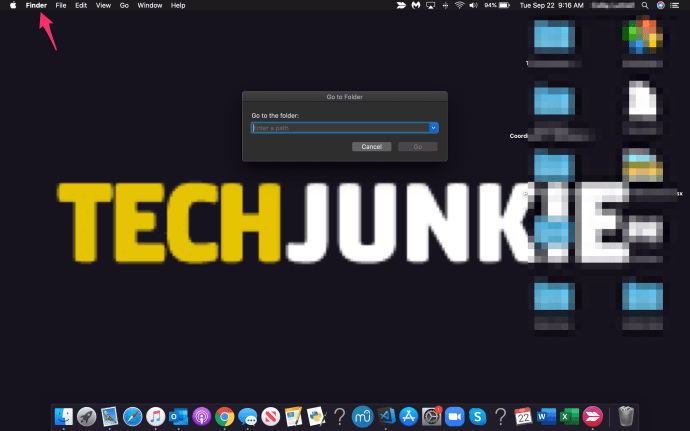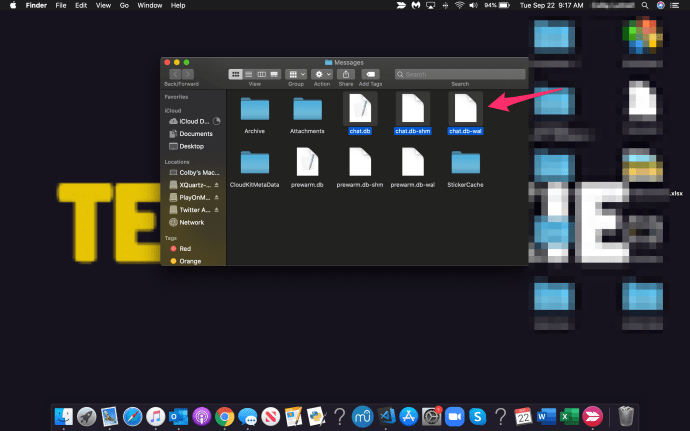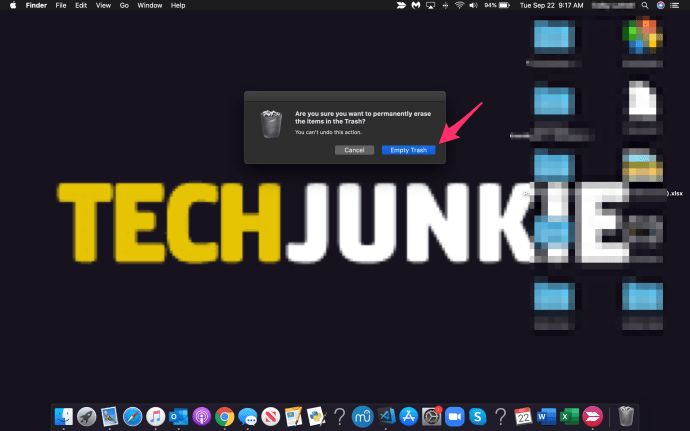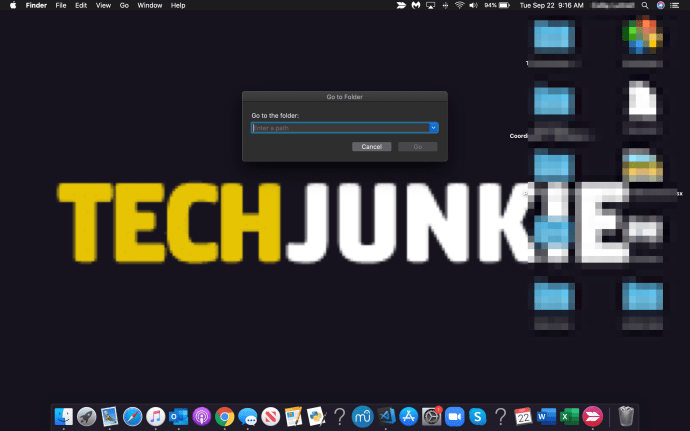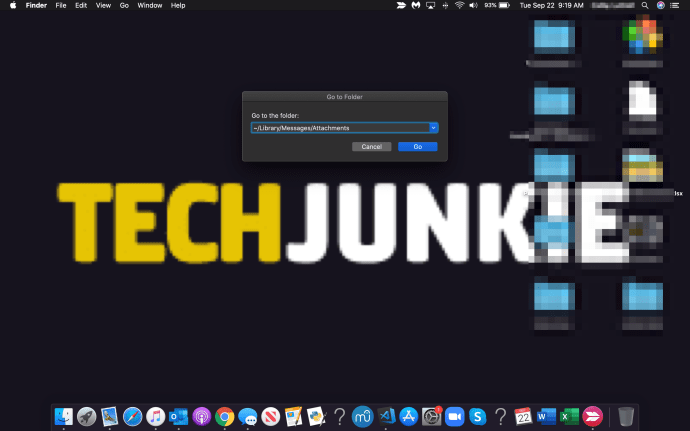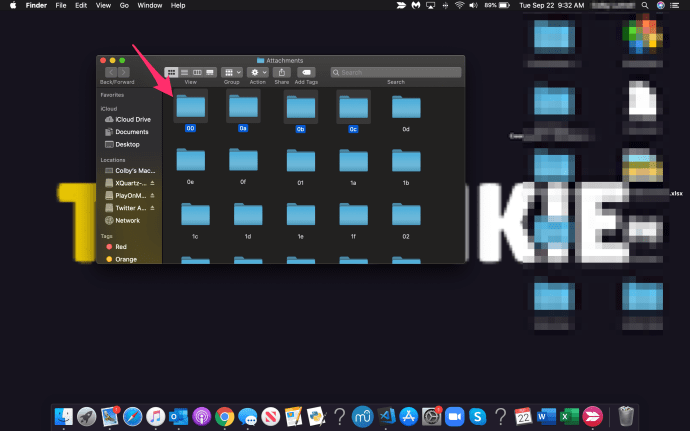ஆப்பிளின் iMessage அம்சம் டெவலப்பரின் நிலையான செய்தியிடல் பயன்பாடாகும், இது பல சிறந்த அம்சங்களைக் கொண்டுள்ளது. ஐபோன் பயனர்களிடையே உரை அடிப்படையிலான தகவல்தொடர்புகளை தடையற்றதாக மாற்றுவதில் மிகவும் பிரபலமானது, iMessage உண்மையில் அனைத்து ஆப்பிள் தயாரிப்புகளிலும் ஒரு அம்சமாகும். உங்கள் ஃபோன், வாட்ச் மற்றும் மேக் கம்ப்யூட்டரில் இருந்தும், iMessage எல்லாவற்றிலும் கிடைக்கிறது.
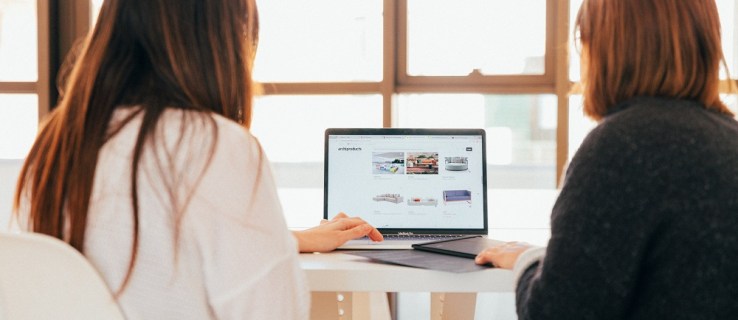
iMessage இன் சிறந்த விஷயங்களில் ஒன்று, அது தானாகவே உங்கள் இணைக்கப்பட்ட சாதனங்களில் உங்கள் செய்திகளைச் சேமித்து காப்புப் பிரதி எடுக்கிறது. இருப்பினும், உங்கள் iMessages அனைத்தையும் நீக்க வேண்டும் என நீங்கள் முடிவு செய்யும் போது இது விஷயங்களை மேலும் கடினமாக்குகிறது.
உங்கள் மேக்கைப் பார்த்து உங்கள் செய்திகளைக் கண்டறிவதைப் பற்றி நீங்கள் கவலைப்படுகிறீர்கள் அல்லது வேறு சில காரணங்களுக்காக உங்கள் செய்திகளை நீக்க விரும்பினால், அவ்வாறு செய்வது, அதிர்ஷ்டவசமாக, ஒப்பீட்டளவில் எளிதானது.
உங்கள் Mac அல்லது MacBook இலிருந்து உங்கள் iMessages அனைத்தையும் நீக்க என்ன படிகளை எடுக்கலாம் என்பதைப் பார்ப்போம்.
பிரச்சினை
Mac இல் உங்கள் iMessages ஐ நீக்குவது கடினமான பகுதி அல்ல. அவற்றை நிரந்தரமாக நீக்குவதால் நீங்கள் சில நுணுக்கங்களை அறிந்து கொள்ள வேண்டும்.
நீங்கள் வழக்கமாக ஒரு செய்தி அல்லது உரையாடலை நீக்கிவிட்டு, இயல்புநிலை iMessage அமைப்புகளைப் பயன்படுத்தும்போது, ஒரு கட்டத்தில் அவை அனைத்தையும் மீட்டெடுப்பதற்கான வாய்ப்புகள் உள்ளன. உரையாடல்களை நீக்குவதற்கும் அவற்றை மூடுவதற்கும் பெரிய வித்தியாசம் உள்ளது.
நீங்கள் உரையாடலை முடித்த பிறகு உரை சிறிது நேரம் மறைந்துவிடும் என்றாலும், அதே தொடர்பில் புதிய உரையாடலைத் தொடங்கினால், செய்திகள் மீண்டும் தோன்றும். எனவே, இதை எப்படி சரிசெய்ய முடியும்?
மேக்கிலிருந்து அனைத்து iMessages ஐயும் நிரந்தரமாக நீக்குவது எப்படி
செய்திகளை நீக்கத் தொடங்கும் முன், நீங்கள் இதற்குச் செல்ல வேண்டும் விருப்பங்கள் உங்கள் iMessage பயன்பாட்டில் உள்ள மெனு. உங்கள் மேக்கில் iMessage ஐத் திறந்து, கிளிக் செய்வதன் மூலம் 'விருப்பத்தேர்வுகள்' மெனுவை அணுகவும் செய்திகள் உங்கள் கணினித் திரையின் மேல் இடது மூலையில்.

கீழ் பொது தாவலில், பின்வரும் விருப்பத்தை நீங்கள் கவனிப்பீர்கள்:
உரையாடல்கள் மூடப்படும்போது வரலாற்றைச் சேமிக்கவும்
உங்கள் iMessages ஐ நிரந்தரமாக நீக்க விரும்பினால், இந்த விருப்பத்தைத் தேர்வுநீக்க வேண்டும்.

ஆனால் இது முந்தைய அமைப்பில் ஏற்கனவே சேமிக்கப்பட்ட பழைய செய்திகளுடன் உங்கள் சிக்கலை தீர்க்காது. அதிர்ஷ்டவசமாக, உங்கள் அரட்டை வரலாற்றை நிரந்தரமாக நீக்கலாம்.
அவ்வாறு செய்ய பின்வரும் படிகளைப் பின்பற்றவும்:
- வெளியேறு iMessage பயன்பாடு
- அச்சகம் கட்டளை + ஷிப்ட் + ஜி. இது கொண்டுவருகிறது கோப்புறைக்குச் செல்லவும் சாளரம் (அது சொல்ல வேண்டும் என்பதை நினைவில் கொள்ளவும் கண்டுபிடிப்பான் உச்சியில். இல்லையெனில், இந்த படிநிலையை முடிக்கும் முன் உங்கள் டெஸ்க்டாப்பில் கிளிக் செய்யவும்)
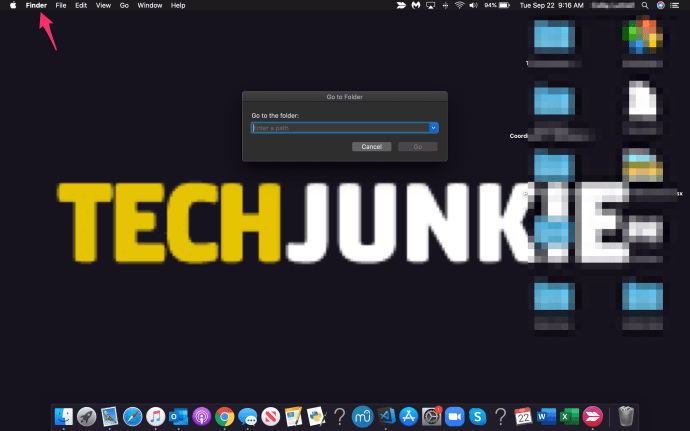
- தட்டச்சு செய்யவும் ~/நூலகம்/செய்திகள் மற்றும் அழுத்தவும் போ

- பின்வரும் கோப்புகளைத் தேர்ந்தெடுக்கவும்: chat.db, chat.db-wal, chat.db-shm, மற்றும் நீங்கள் அங்கு காணக்கூடிய அனைத்தும்
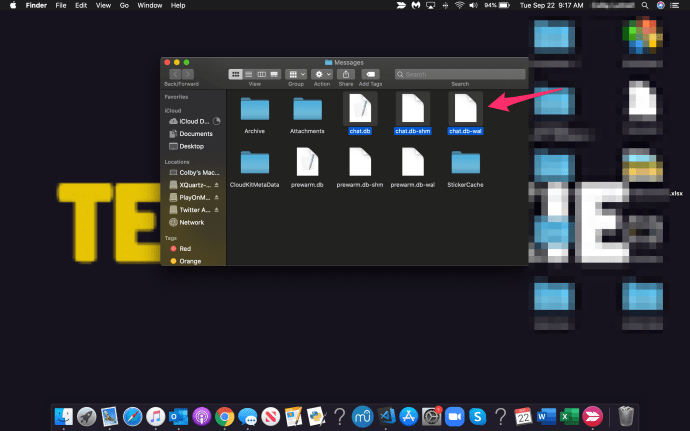
- தேர்ந்தெடுக்கப்பட்ட கோப்புகளை இதற்கு நகர்த்தவும் குப்பை கோப்புறை
- காலியாக குப்பை கோப்புறை
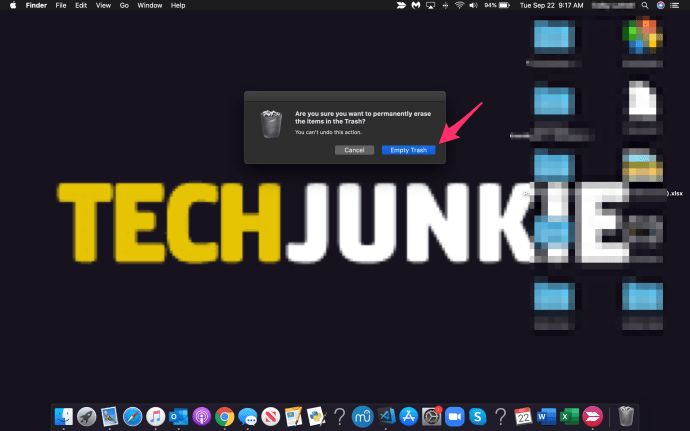
- iMessage ஐத் திறக்கவும் அறுவை சிகிச்சை வெற்றிகரமாக இருந்ததா என்பதை சரிபார்க்க
இது உரையாடல்களில் இருந்து எந்த இணைப்புகளையும் நீக்காது என்பதை நினைவில் கொள்ளவும், செய்திகளை மட்டும். நீங்கள் இணைப்புகளையும் நீக்க விரும்பினால், நீங்கள் பின்வரும் படிகளைச் செய்ய வேண்டும்:
- வெளியேறு iMessage பயன்பாடு
- அச்சகம் கட்டளை + ஷிப்ட் + ஜி திறக்க கோப்புறைக்குச் செல்லவும் ஜன்னல்
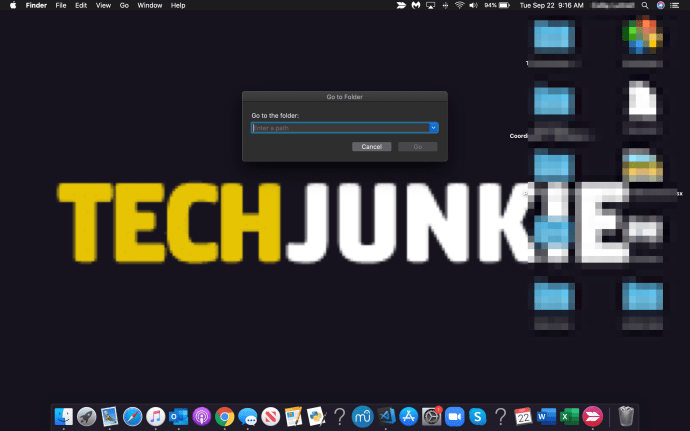
- தட்டச்சு செய்யவும் ~/நூலகம்/செய்திகள்/இணைப்புகள் மற்றும் அழுத்தவும் உள்ளிடவும்
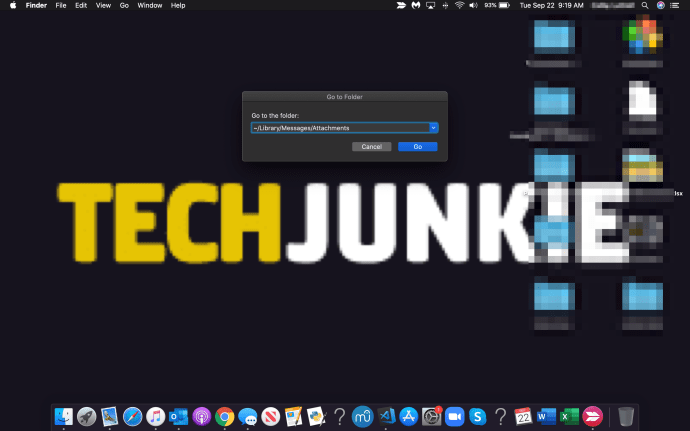
- உரை, காப்பகங்கள், இசைக் கோப்புகள், வீடியோக்கள் போன்ற நீங்கள் நீக்க விரும்பும் அனைத்து கோப்புகளையும் தேர்ந்தெடுக்கவும்.
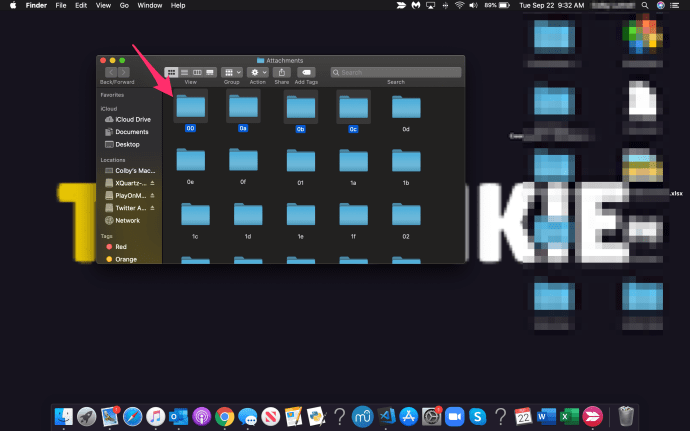
- அவற்றை நகர்த்தவும் குப்பை கோப்புறை
- காலியாக குப்பை கோப்புறை
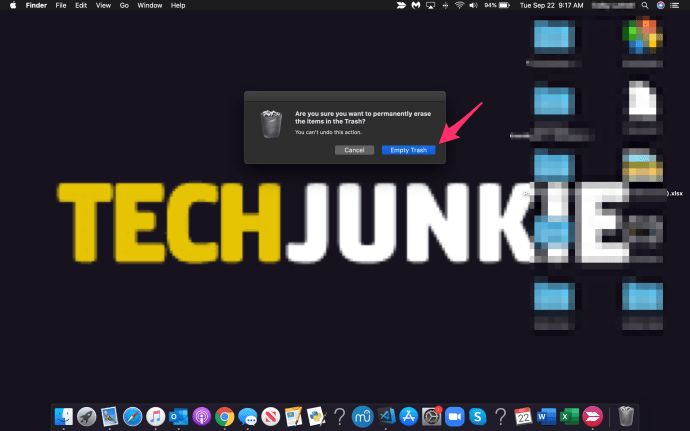
இது நீங்கள் முன்பு நீக்கிய செய்திகளுடன் சேர்த்து உங்களின் அனைத்து இணைப்புகளையும் நிரந்தரமாக நீக்கிவிடும்.
மாற்று முறைகள்
நீக்க வேண்டிய கோப்புகளை கைமுறையாகத் தேர்ந்தெடுப்பதைத் தவிர்க்க விரும்பினால், நீங்கள் எப்போதும் டெர்மினலைப் பயன்படுத்தலாம் மற்றும் கோப்புறையை முழுவதுமாக காலி செய்யும் எளிய கட்டளை வரியை இயக்கலாம்.
இதைச் செய்ய, முனையத்தைத் திறந்து பின்வரும் கட்டளையை உள்ளிடவும்:
rm –r ~/நூலகம்/செய்திகள்/அரட்டை.*

இது குப்பை கோப்புறையை காலி செய்யாமல் நிரந்தரமாக அனைத்து iMessages ஐ அகற்றும்.
இணைப்புகளை நீக்க, பின்வரும் கட்டளையை உள்ளிடவும்:
rm –r ~/நூலகம்/செய்திகள்/இணைப்புகள்/??
நீங்கள் அரட்டையை முதலில் காலி செய்திருந்தாலும், இணைப்பு கோப்புறையில் உள்ள அனைத்தையும் இது அகற்றும்.
இந்த இரண்டு கட்டளை வரிகளும் நிரந்தர செயலில் விளைகின்றன என்பதை நினைவில் கொள்ளுங்கள். கோப்புகளை நீக்குவதற்கு முன் நீங்கள் காப்புப்பிரதிகளைச் செய்யாத வரை, நீக்கப்பட்ட எந்தத் தரவையும் மீட்டெடுக்க முடியாது.
உரையாடல்களை நேரடியாக அழிக்கவும்
உரையாடல் சாளரத்தில் நேரடியாக உரையாடலில் இருந்து செய்திகளை அழிக்கலாம். செய்தி குமிழ்களைத் தனித்தனியாகத் தேர்ந்தெடுப்பதன் மூலம் இதைச் செய்யலாம். உங்கள் தேர்வுகளை முடித்த பிறகு, சூழல் மெனுவைத் திறந்து அழுத்தவும் அழி.
உங்கள் செயலை உறுதிப்படுத்த மீண்டும் ஒருமுறை நீக்கு என்பதை அழுத்தவும். இது செய்திகளை நிரந்தரமாக நீக்கும், குப்பை கோப்புறைக்கு நகர்த்தாது என்பதை நினைவில் கொள்ளவும்.
கிளியர் டிரான்ஸ்கிரிப்ட் செயல்பாட்டைப் பயன்படுத்துதல்
மற்றொரு முறையானது தெளிவான டிரான்ஸ்கிரிப்ட் செயல்பாட்டைப் பயன்படுத்துகிறது. நீங்கள் சுத்தம் செய்ய விரும்பும் உரையாடல் சாளரத்தைத் திறக்கவும். எந்த குமிழி தேர்வுகளையும் செய்யாமல், பயன்பாட்டின் கருவிப்பட்டியில் திருத்து தாவலைத் தேர்ந்தெடுக்கவும்.
நீங்கள் அடையும் வரை பட்டியலை கீழே உருட்டவும் டிரான்ஸ்கிரிப்ட்டை அழி. அதைக் கிளிக் செய்யவும், உரையாடல் திறந்த நிலையில் இருந்தாலும் எல்லா செய்திகளும் நீக்கப்படும்.
இதை இன்னும் விரைவாகச் செய்ய, குறுக்குவழியையும் பயன்படுத்தலாம். அச்சகம் விருப்பம் + கட்டளை + கே, அல்லது உரையாடல் சாளரத்தில் உள்ள காலி இடத்தில் வலது கிளிக் செய்து, அழி அரட்டை டிரான்ஸ்கிரிப்ட் விருப்பத்தைத் தேர்ந்தெடுக்கவும்.

iMessages அனைத்தையும் விரைவாக நீக்க, உங்கள் Mac அல்லது Macbook இல் உள்ள ஒவ்வொரு உரையாடலுக்கும் இதைச் செய்யலாம்.
ஒரு இறுதி எண்ணம்
நீங்கள் Macஐப் பயன்படுத்துகிறீர்கள் எனில், உங்கள் அரட்டை வரலாற்றை அழிக்கும் போது, உங்களிடம் பல முறைகள் உள்ளன. தனிப்பட்ட செய்திகள், மொத்தச் செய்திகள், இணைப்புகள், முழு உரையாடல்களையும் கூட நீக்கலாம்.
இருப்பினும், இந்த முறைகளில் ஏதேனும் ஒன்று அந்தத் தரவை நிரந்தரமாக நீக்கிவிடும் என்பதை நினைவில் கொள்ளவும். எனவே, உங்கள் அரட்டை வரலாற்றை துருவியறியும் கண்களில் இருந்து மறைப்பது உண்மையிலேயே அவசியம் என்று நீங்கள் கருதும் முன், அதைப் பற்றி கொஞ்சம் யோசியுங்கள்.