தரவு அழகற்றவர்கள் தகவலை ஒழுங்கமைக்கவும், காட்சிப்படுத்தவும் மற்றும் பகுப்பாய்வு செய்யவும் விரிதாள்கள் சிறந்த வழியாகும், ஆனால் "நம்மில் எஞ்சியவர்களுக்கு" அவை சில சமயங்களில் கொஞ்சம் குழப்பமாக இருக்கும். பிவோட் டேபிள்கள் விரிதாள்களுக்குள் தரவுகளை வழங்குவதற்கான ஒரு விதிவிலக்கான சக்திவாய்ந்த கருவியாகும், ஆனால் புதிய பயனர்களுக்கு அவை மிகவும் குழப்பத்தை ஏற்படுத்தும், குறிப்பாக அட்டவணைகளை உருவாக்குவதற்கான இடைமுகங்கள் அவற்றைப் பற்றி தெரிந்து கொள்ள வேண்டிய அனைத்தும் உங்களுக்கு ஏற்கனவே தெரியும் என்று நீங்கள் கருதும் போது. என்னைப் போலவே, இது உங்களுக்குப் பொருந்தவில்லை என்றால், இந்தக் கட்டுரை உங்களுக்குத் தகவல் மற்றும் உதவிகரமாக இருக்கும் என்று நம்புகிறேன். கூகுள் ஷீட்ஸில் பிவோட் டேபிள்களை உருவாக்குதல், திருத்துதல் மற்றும் புதுப்பித்தல் பற்றிய அடிப்படைப் பயிற்சியை வழங்குகிறேன்.
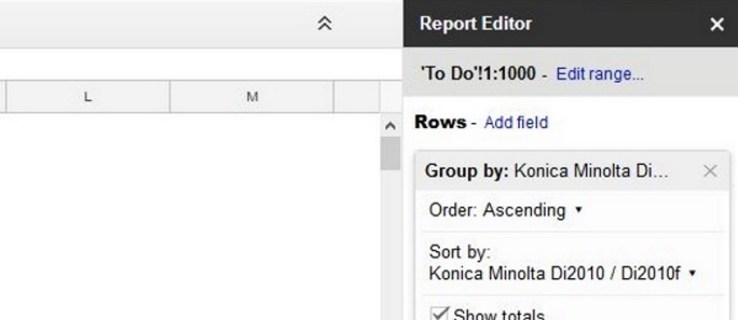
முதலில், பிவோட் டேபிள் என்றால் என்ன என்பதைப் பற்றி பேசலாம். ஒரு பைவட் டேபிள், அசல் தரவுகளில் (தொகுத்தல், எண்ணுதல் அல்லது சராசரி போன்றவை) சில வகையான கையாளுதல்களைச் செய்வதன் மூலம் மற்றொரு அட்டவணையில் இருந்து தரவைச் சுருக்கி, பின்னர் சுருக்கப்பட்ட தரவை பயனுள்ள முறையில் தொகுக்கிறது. இவை அனைத்தும் எவ்வாறு செயல்படுகின்றன என்பது உங்களுக்கு ஏற்கனவே தெரியாவிட்டால், அந்த வரையறை மிகவும் பயனுள்ளதாக இருக்காது. நான் அதை எழுதினேன், நான் இன்னும் குழப்பத்தில் இருக்கிறேன். அதை வரையறுக்க முயற்சிப்பதற்குப் பதிலாக, ஒரு தரவு அட்டவணையை உருவாக்கி, அதன் அடிப்படையில் ஒரு பைவட் அட்டவணையை உருவாக்குவோம், இதன் மூலம் இந்த கருத்து எவ்வாறு செயல்படுகிறது என்பதை நாம் இன்னும் தெளிவாகப் புரிந்துகொள்ள முடியும்.
எங்களிடம் ஒரு ரியல் எஸ்டேட் அலுவலகம் உள்ளது என்று வைத்துக்கொள்வோம், மேலும் சில வெவ்வேறு சுற்றுப்புறங்களில் கடந்த ஆண்டு பல வீடுகளை விற்றோம். எனவே ஒவ்வொரு வீடும் எவ்வளவு பணத்திற்கு விற்கப்பட்டது என்ற அட்டவணையை உருவாக்க விரும்புகிறோம். இங்கே எங்கள் அட்டவணை உள்ளது (வெளிப்படையாக ஒரு குறுகிய பதிப்பு, உண்மையான அட்டவணையில் அதிக தரவு இருக்கும், ஆனால் அதை எளிமையாக வைத்துக்கொள்வோம்):

இந்தத் தகவலை எடுத்து, எந்தெந்த சுற்றுப்புறங்களில் அதிக சராசரி விற்பனை விலைகள் உள்ளன என்பதைக் கண்டறிய விரும்புகிறோம். நாங்கள் அதை கையால் செய்ய முடியும், இந்த சிறிய அட்டவணைக்கு இது எளிதாக இருக்கும், ஆனால் நாம் பார்க்க நூற்றுக்கணக்கான விற்பனை இருந்தால் கற்பனை செய்து பாருங்கள். இந்த விற்பனைத் தகவலை, சுற்றுப்புறத்தின் சராசரி விற்பனை விலையைக் காட்டும் பயனுள்ள பைவட் டேபிளாக எப்படி எளிதாக மாற்றுவது?
Google Sheetsஸில் பைவட் டேபிள்களை உருவாக்கவும்
- கீழ் வலது மூலையில் உள்ள கலத்தைத் தேர்ந்தெடுத்து அழுத்துவதன் மூலம் அனைத்து தரவையும் (தலைப்புகள் உட்பட) தேர்ந்தெடுக்கவும் Ctrl + A.

- மெனுவிலிருந்து தரவு மற்றும் பிவோட் அட்டவணைகளைத் தேர்ந்தெடுக்கவும்.

- Google தாள்கள் வெற்று கட்டத்துடன் புதிய தாளை உருவாக்கும்.
- வலது மெனுவிலிருந்து எந்த வரிசைகள், நெடுவரிசைகள், மதிப்புகள் மற்றும் வடிப்பான்களைப் பயன்படுத்த வேண்டும் என்பதைத் தேர்ந்தெடுக்கவும். தாள்கள் எங்களுக்காக முன் தயாரிக்கப்பட்ட அட்டவணையை பரிந்துரைக்கின்றன என்பதை நினைவில் கொள்க; உண்மையில், நாம் விரும்புவது இதுதான்! "ஒவ்வொரு சுற்றுப்புறத்திற்கும் சராசரி விற்பனை விலை" என்பதைத் தேர்ந்தெடுக்கவும்.

இதோ!

Google Sheets இப்போது தொடர்புடைய தரவை பைவட் அட்டவணையில் காண்பிக்கும். நீங்கள் விரும்பும் எந்த வகையான தரவுத்தொகுப்பையும் நீங்கள் தேர்ந்தெடுத்து, பெரிய மொத்தமாக முடிவுகளை உருவாக்கலாம். சரியான பலகத்தில் உள்ள அறிக்கை வகையைத் தேர்ந்தெடுப்பதன் மூலம் நிகழ்வுகள், மதிப்புகள், ஒரு மதிப்பு எத்தனை முறை தோன்றும், SUMகள் மற்றும் பலவற்றை நீங்கள் ஒப்பிடலாம். அறிக்கையிடல் பலகத்தைக் கொண்டு வர, பிவோட் அட்டவணையின் உள்ளே கிளிக் செய்து, அங்குள்ள மதிப்புகளுடன் விளையாடுங்கள், மேலும் உங்கள் அட்டவணையை உள்ளமைக்கக்கூடிய பல்வேறு வழிகளை நீங்கள் பார்க்கலாம். அக்கம்பக்கத்தில் குறைந்தபட்ச அல்லது அதிகபட்ச விற்பனை விலை, அல்லது ஒரு சுற்றுப்புறத்தில் எத்தனை வீடுகள் விற்கப்படுகின்றன, அல்லது தரவைக் காட்சிப்படுத்துவதற்கான வேறு பல வழிகளில் ஏதேனும் ஒன்றை இந்த அட்டவணையை எளிதாகக் காட்டலாம்.
பைவட் அட்டவணையை மாற்ற விரும்பினால் என்ன செய்வது?
கூகுள் டாக்ஸில் பைவட் டேபிள்களைத் திருத்தவும்
நீங்கள் மற்ற விரிதாளைப் போலவே பிவோட் அட்டவணையைத் திருத்தலாம். ஒரு குறிப்பிட்ட துறையில் பயன்படுத்தப்படும் தரவை அட்டவணையில் பிரதிபலிக்க நீங்கள் திருத்த வேண்டும்.
- பைவட் டேபிளால் பயன்படுத்தப்படும் தரவுகளுடன் Google தாளைத் திறக்கவும்.
- நீங்கள் மாற்ற வேண்டிய தரவை தேவைக்கேற்ப திருத்தவும்.

- பைவட் அட்டவணை தானாகவே புதுப்பிக்கப்படும்.

பிவோட் அட்டவணையில் உள்ள தரவை மாற்றாமல் இருப்பது முக்கியம், ஏனெனில் இது அட்டவணையை சிதைக்கும், பின்னர் நீங்கள் முழு செயல்முறையையும் மீண்டும் தொடங்க வேண்டும். அட்டவணையில் பயன்படுத்தப்படும் தாளில் உள்ள தரவை மட்டுமே நீங்கள் மாற்ற வேண்டும். அட்டவணை தன்னை கவனித்துக்கொள்கிறது.
Google Sheetsஸில் பைவட் டேபிளைப் புதுப்பிக்கவும்
பொதுவாக Google Sheetsஸில் பைவட் டேபிளை கைமுறையாகப் புதுப்பிக்க வேண்டியதில்லை. டேபிளால் இழுக்கப்படும் தரவை நீங்கள் புதுப்பிக்கும்போது, பைவட் அட்டவணை மாறும் வகையில் புதுப்பிக்கப்பட வேண்டும். அட்டவணையைப் புதுப்பிக்க பயனர் நடவடிக்கை தேவையில்லை.
சில சமயங்களில் இது சரியாக நடக்காமல் போகலாம் மற்றும் வழக்கமாக டேபிளில் ஒரு வடிகட்டி இயங்குவதால் தான்.
- பைவட் டேபிளுடன் Google தாளைத் திறக்கவும்.
- ஒரு நெடுவரிசை தலைப்பைத் தேர்ந்தெடுக்கவும், அதனால் அறிக்கை எடிட்டர் மெனு வலதுபுறத்தில் தோன்றும்.
- எதுவும் இல்லை என்பதை உறுதிப்படுத்த ஒவ்வொரு நெடுவரிசைக்கும் வடிகட்டி புலத்தை சரிபார்க்கவும். வடிப்பான்கள் இயங்கவில்லை என்றால், வடிகட்டி தலைப்பின் மூலம் ‘புலத்தைச் சேர்’ என்பதைப் பார்க்க வேண்டும்.

வடிப்பான்கள் இருந்தால், அவற்றை அகற்ற சாளரத்தின் வலதுபுறத்தில் சிறிய சாம்பல் நிற ‘X’ ஐத் தேர்ந்தெடுக்கவும். உங்களுக்குத் தேவைப்பட்டால் அவற்றை எப்போதும் திரும்பக் கொண்டு வரலாம்.
Google Sheetsஸில் உள்ள பைவட் டேபிளில் விளக்கப்படத்தைச் சேர்க்கவும்
பயன்படுத்தக்கூடிய வகையில் தரவைக் காண்பிக்க, பிவோட் டேபிளில் தரவைத் தொகுப்பதுடன், உங்கள் கண்டுபிடிப்புகளின் கிராஃபிக் விளக்கமாகவும் விளக்கப்படங்களைப் பயன்படுத்தலாம். பிவோட் டேபிளில் விளக்கப்படத்தை எவ்வாறு ஒருங்கிணைப்பது என்பது இங்கே.
- பைவட் டேபிளுடன் Google தாளைத் திறக்கவும்.
- விளக்கப்படத்தில் நீங்கள் சேர்க்க விரும்பும் அனைத்து நெடுவரிசைகளையும் தேர்ந்தெடுக்கவும்.

- செருகு மற்றும் விளக்கப்படத்தைத் தேர்ந்தெடுக்கவும்.

- விளக்கப்பட வகையைத் தேர்ந்தெடுத்து வண்ணங்கள், புராணக்கதை மற்றும் நீங்கள் மாற்ற வேண்டிய அம்சங்களைத் திருத்தவும்.

விளக்கப்படம் உடனடியாகத் தோன்றும், மேலும் நீங்கள் முக்கிய தரவை மாற்றும்போது அட்டவணையைப் போலவே மாறும் வகையில் புதுப்பிக்கப்படும். இப்போது உங்கள் தலைவரைக் கவர்வதற்கான சிறந்த பைவட் டேபிள் மட்டும் இல்லை, ஆனால் அழகாகத் தோற்றமளிக்கும் சில விளக்கப்படங்களும் உள்ளன! இப்போது உங்கள் சக பணியாளர்கள் அனைவரும் நீங்கள் அதை எப்படி செய்தீர்கள் என்றும் அவர்களுக்காக உங்களால் அதை செய்ய முடியுமா என்றும் கேட்பார்கள், எனவே ஒரு ஃப்ளைஸ்வாட்டரை கையில் வைத்திருக்கலாம்.
பகிர்ந்து கொள்ள வேறு ஏதேனும் பிவோட் டேபிள் உதவிக்குறிப்புகள் உள்ளதா? நீங்கள் செய்தால் அவற்றைப் பற்றி கீழே சொல்லுங்கள்.








