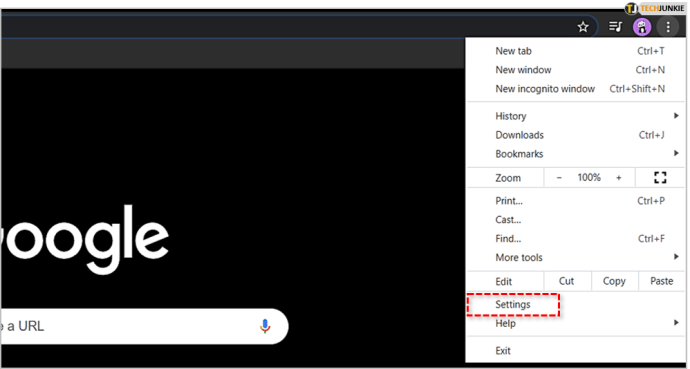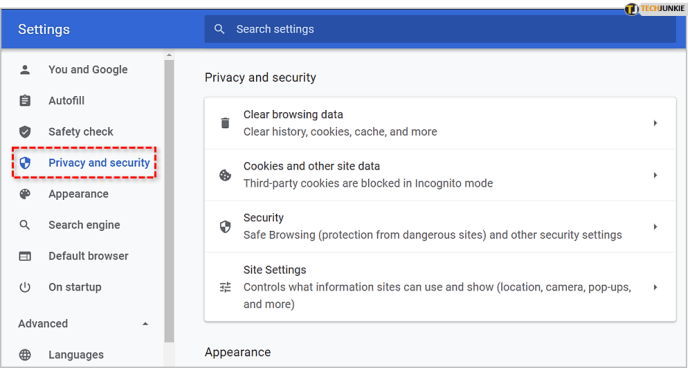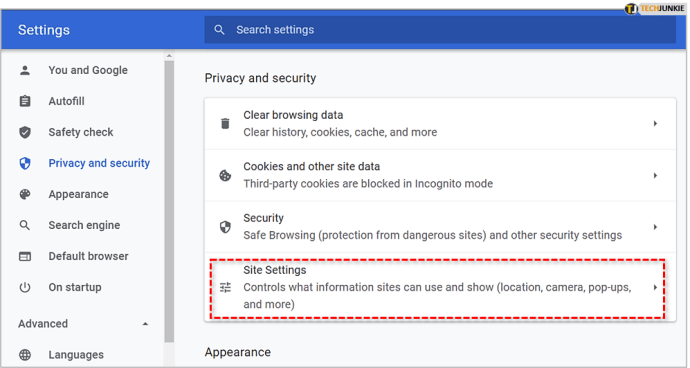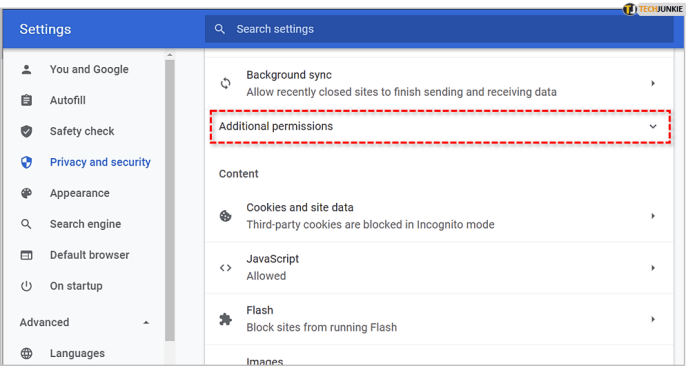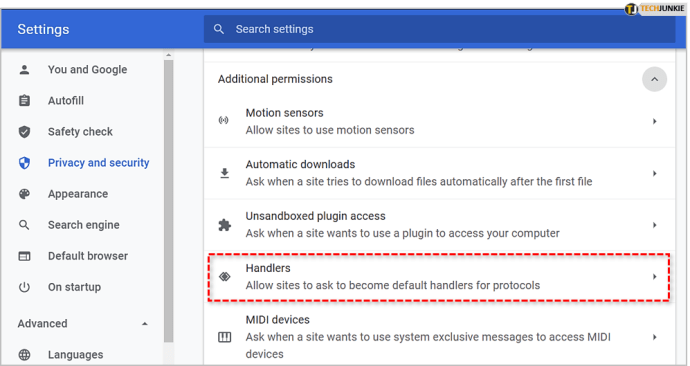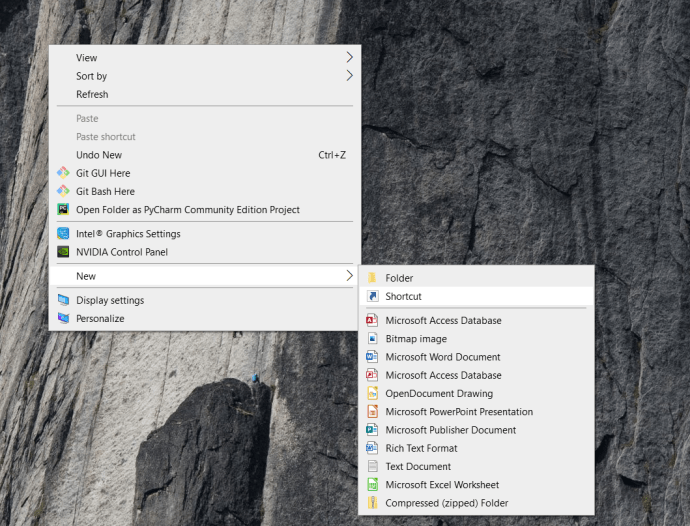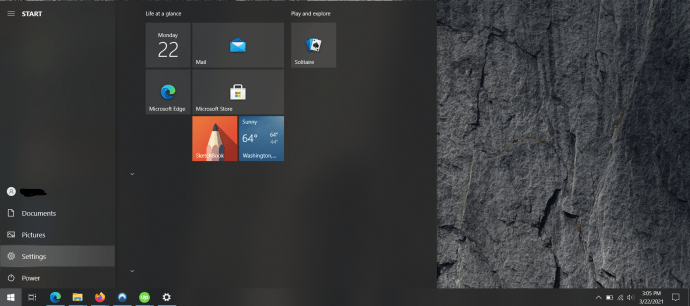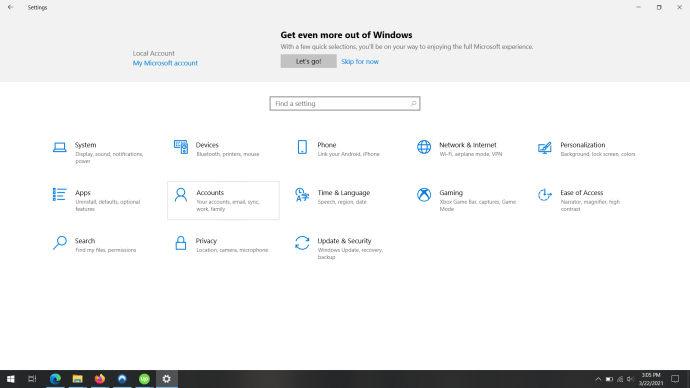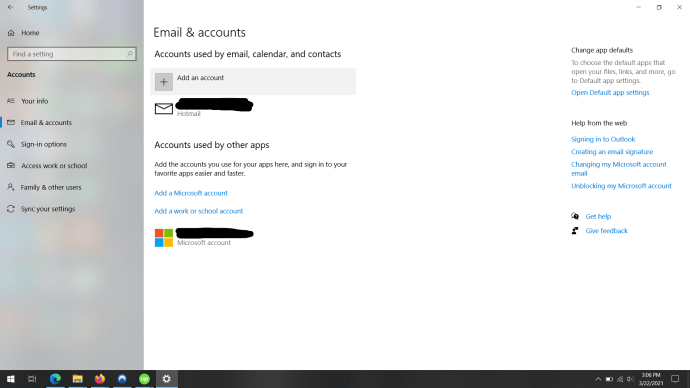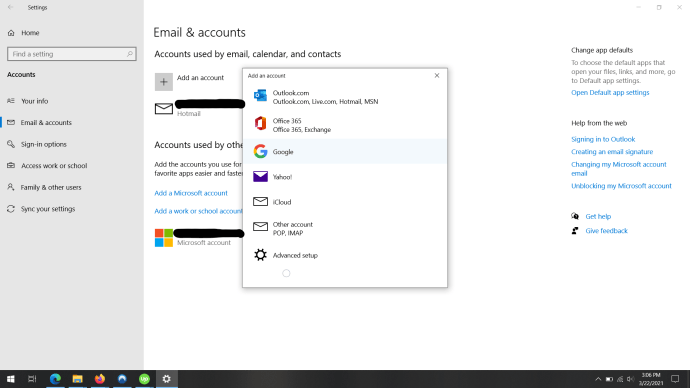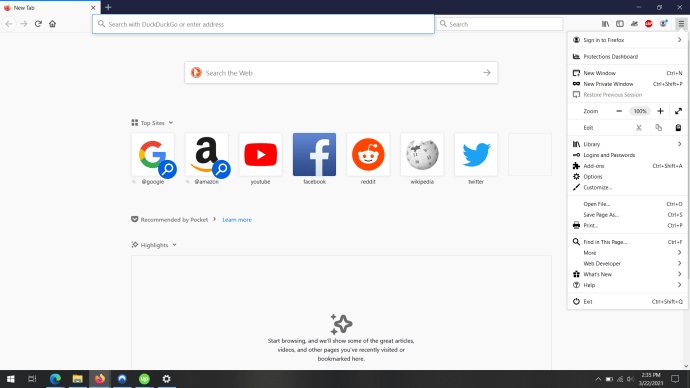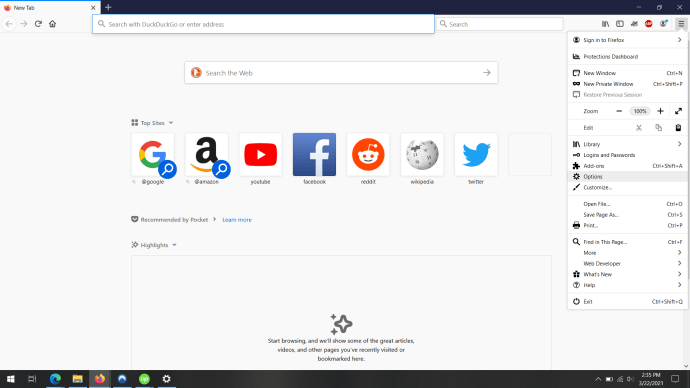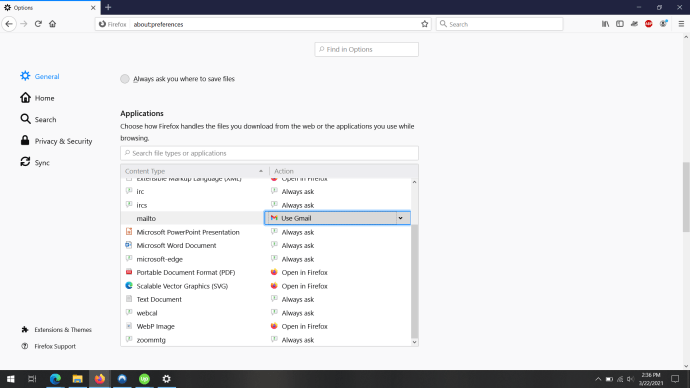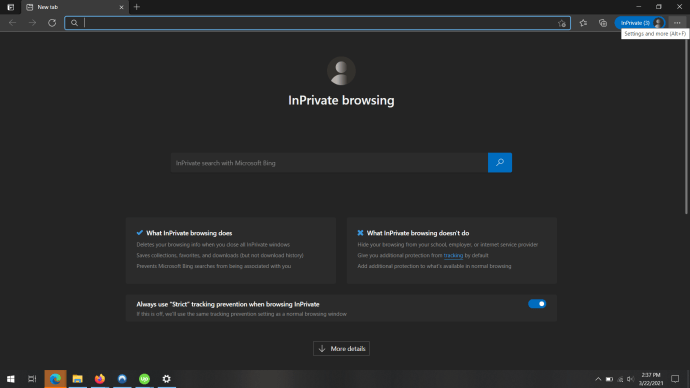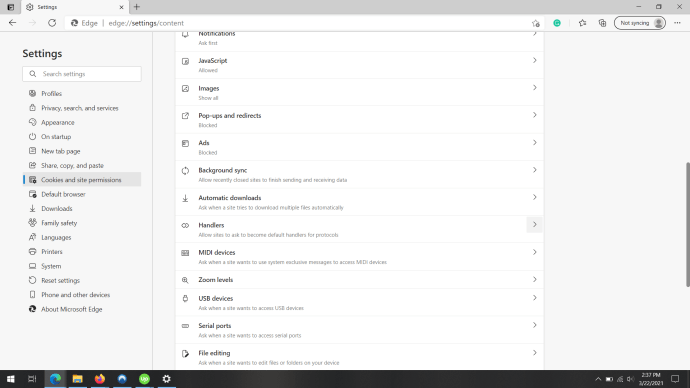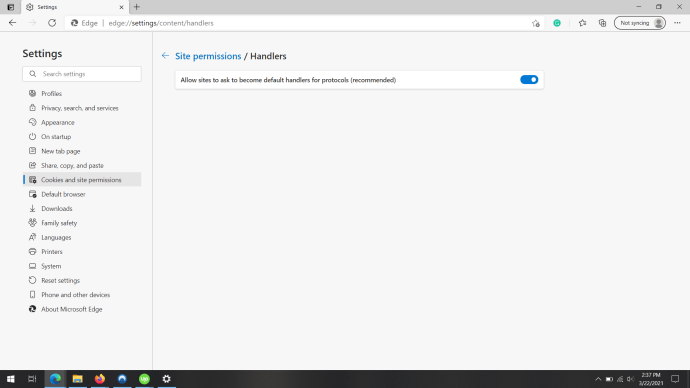ஜிமெயில் மிகவும் பிரபலமான மின்னஞ்சல் பயன்பாடுகளில் ஒன்றாகும். இது நடைமுறையில் மின்னஞ்சலுக்கு ஒத்ததாக இருக்கிறது. இருப்பினும், உங்கள் கணினி Windows 10 இல் இயங்கினால், Gmail உங்கள் இயல்புநிலை மின்னஞ்சல் கிளையண்ட் அல்ல. நீங்கள் உங்கள் Windows 10 ஐ அமைத்து மைக்ரோசாப்ட் அம்சங்களை ஆராய்ந்தால், அது Windows Mail தான் இயல்புநிலை என்பதை நீங்கள் கவனிப்பீர்கள்.

ஆனால் அப்படி இருக்க வேண்டியதில்லை. உங்கள் இயல்புநிலை மின்னஞ்சல் கிளையண்டாக ஜிமெயிலைப் பயன்படுத்தலாம். எனவே, அதை எவ்வாறு அமைப்பது?
Google Chrome மின்னஞ்சல் அமைவு
கூகுள் குரோம் மற்றும் ஜிமெயில் கைகோர்த்து செல்கின்றன. எனவே, நீங்கள் Gmail ஐ உங்கள் முதன்மை மின்னஞ்சல் கிளையண்டாக அமைக்கலாம். அதை மாற்ற நீங்கள் செய்ய வேண்டியது இங்கே:
- உங்கள் Chrome உலாவியைத் திறந்து அமைப்புகளுக்குச் செல்லவும்.
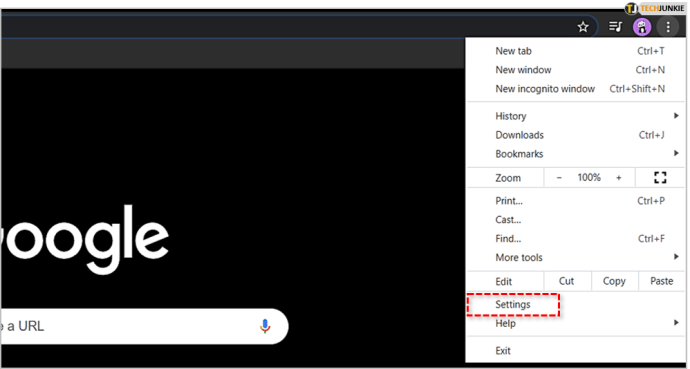
- பின்னர் "தனியுரிமை மற்றும் பாதுகாப்பு" என்பதைத் தேர்ந்தெடுக்கவும்.
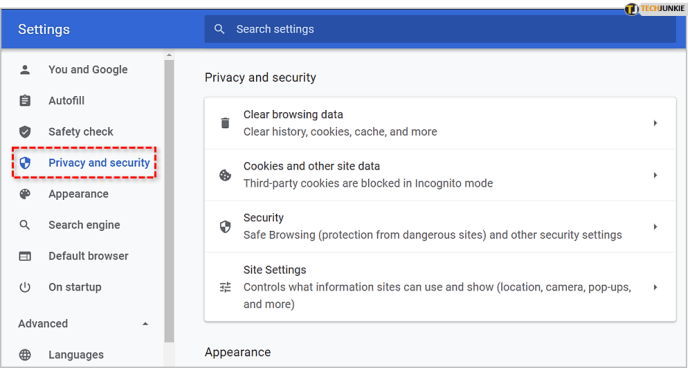
- "தள அமைப்புகள்" என்பதைக் கிளிக் செய்யவும்.
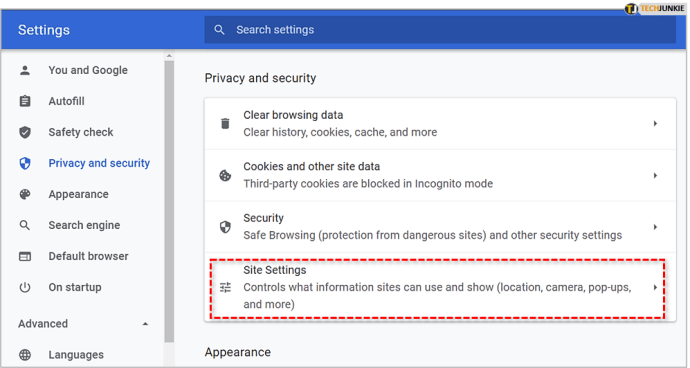
- "கூடுதல் அனுமதிகள்" என்பதைக் கிளிக் செய்யவும்.
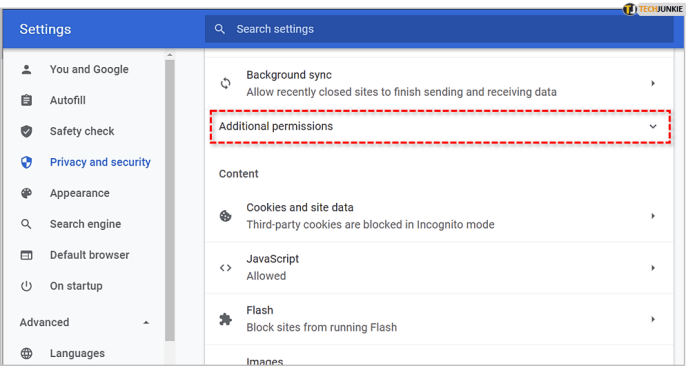
- இறுதியாக, "கையாளுபவர்கள்" என்பதைத் தேர்ந்தெடுக்கவும்.
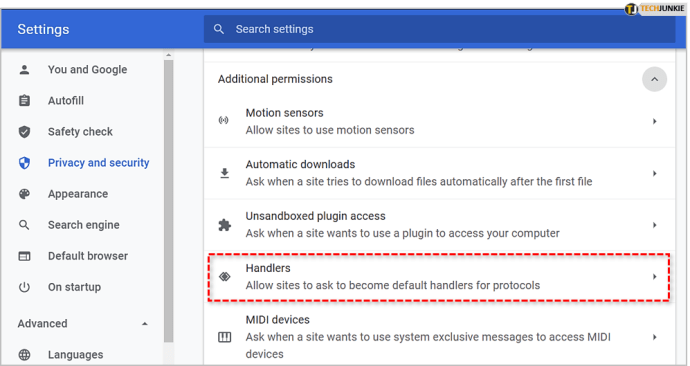
நீங்கள் அங்கு இருக்கும்போது, “நெறிமுறைகளுக்கான இயல்புநிலை ஹேண்ட்லர்களாக மாற தளங்களை அனுமதி (பரிந்துரைக்கப்படுகிறது)” இயக்கப்பட்டிருப்பதை உறுதிசெய்ய வேண்டும். அடுத்து நீங்கள் செய்ய வேண்டியது உங்கள் ஜிமெயில் கணக்கில் உள்நுழைந்து, நட்சத்திர ஐகானுக்கு அடுத்ததாக நீங்கள் காணும் ஹேண்ட்லர் ஐகானைத் தேர்ந்தெடுக்கவும். இது முகவரிப் பட்டியின் வலது பக்கத்தில் உள்ளது. உரையாடல் பெட்டியிலிருந்து "அனுமதி" என்பதைத் தேர்ந்தெடுக்கவும். அதன் பிறகு "முடிந்தது" என்பதைக் கிளிக் செய்யவும்.

அதன் பிறகு, நீங்கள் விண்டோஸ் அமைப்புகளுக்குச் செல்ல வேண்டும். செல்லுங்கள் ஆப்ஸ்>இயல்புநிலைபயன்பாடுகள்> மின்னஞ்சல். நீங்கள் மின்னஞ்சல் பயன்பாட்டை வலது பேனலில் Google Chrome ஆக மாற்ற வேண்டும்.

உங்கள் இயல்புநிலை மின்னஞ்சல் கிளையன்ட் ஜிமெயில் என்பதை Windows 10 அறியும், அடுத்த முறை நீங்கள் மின்னஞ்சல் இணைப்புகளில் ஒன்றைக் கிளிக் செய்தால் அது Chrome ஐத் திறக்கும். நீங்கள் எல்லாவற்றையும் அமைத்த பிறகு, ஒருவேளை நீங்கள் சென்று அதை சோதிக்க வேண்டும். எந்த இணையதளத்திலிருந்தும் எந்த மின்னஞ்சலையும் கிளிக் செய்தால் போதும். மின்னஞ்சல் முகவரி ஏற்கனவே முகவரிப் பட்டியில் இருக்க வேண்டும். நீங்கள் செய்ய வேண்டியது எல்லாம் பொருள் வரியைக் கொண்டு வந்து உங்கள் மின்னஞ்சலை எழுதுங்கள்.

உங்கள் விண்டோஸ் 10 டெஸ்க்டாப்பில் ஜிமெயில் குறுக்குவழியை உருவாக்குவது எப்படி
உங்கள் Windows 10 டெஸ்க்டாப்பில் Gmail குறுக்குவழியை உருவாக்குவது எளிது.
- உங்கள் டெஸ்க்டாப்பில் வலது கிளிக் செய்து கீழே செல்லவும் புதிய>குறுக்குவழி மற்றும் அதை கிளிக் செய்யவும்.
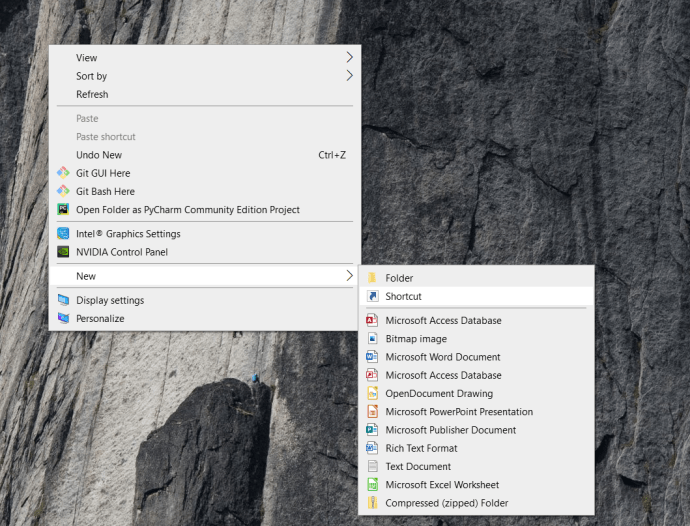
2. உருப்படியின் இருப்பிடத்திற்கு www.gmail.com என தட்டச்சு செய்து "அடுத்து" என்பதைக் கிளிக் செய்யவும்.
3. உரைப்பெட்டியில் ஜிமெயிலைத் தட்டச்சு செய்து, "பினிஷ்" என்பதைக் கிளிக் செய்வதன் மூலம் குறுக்குவழிக்கு பெயரிடவும்.
4. ஷார்ட்கட்டைத் திறக்கவும், அது செயல்படுகிறதா என்பதை உறுதிப்படுத்தவும். நீங்கள் ஐகானை இருமுறை கிளிக் செய்யலாம் அல்லது வலது கிளிக் செய்து "திற" என்பதைத் தேர்ந்தெடுக்கவும்.
விண்டோஸ் 10 இல் உங்கள் இயல்புநிலை மின்னஞ்சல் கணக்கை எவ்வாறு அமைப்பது
ஜிமெயிலை உங்கள் இயல்பு மின்னஞ்சல் நிரலாக அமைத்த பிறகு, உங்கள் இயல்புநிலை மின்னஞ்சல் கணக்கை மாற்ற வேண்டும் அல்லது புதிய ஒன்றைச் சேர்க்க வேண்டும்.
- உங்கள் திரையின் அடிப்பகுதியில் உள்ள "தொடங்கு" ஐகானைக் கிளிக் செய்து, "அமைப்புகள்" என்பதைத் தேர்ந்தெடுக்கவும், அதன் ஐகான் ஒரு கியர் போல் தெரிகிறது.
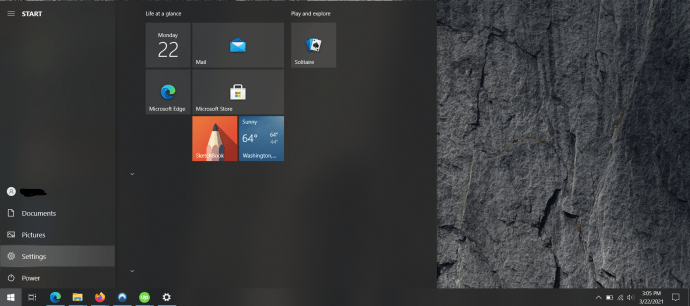
- பின்னர், "கணக்குகள்" என்பதைக் கிளிக் செய்யவும்.
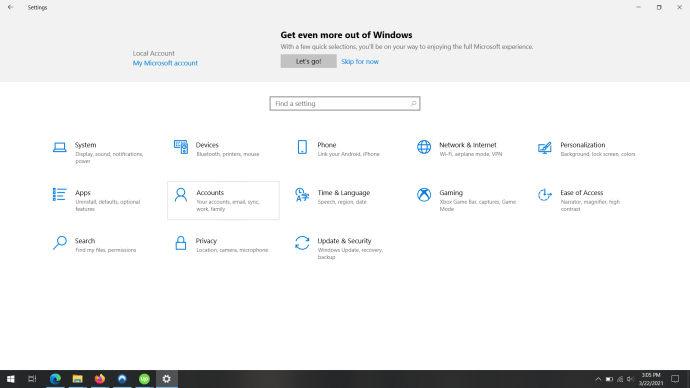
- அடுத்து, "மின்னஞ்சல் & கணக்குகள்" என்பதைக் கிளிக் செய்யவும். பின்னர் பிளஸ் ஐகானைக் கிளிக் செய்வதன் மூலம் "ஒரு கணக்கைச் சேர்" என்பதைத் தேர்ந்தெடுக்கவும்.
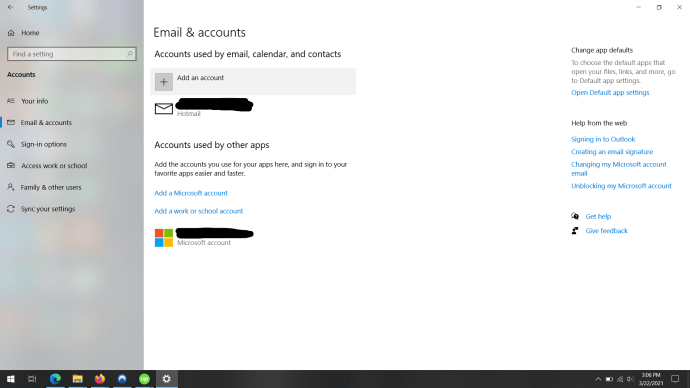
- உங்கள் புதிய கணக்கு விருப்பமாக "ஜிமெயில்" என்பதைக் கிளிக் செய்து உங்கள் கணக்குத் தகவலை உள்ளிடவும்.
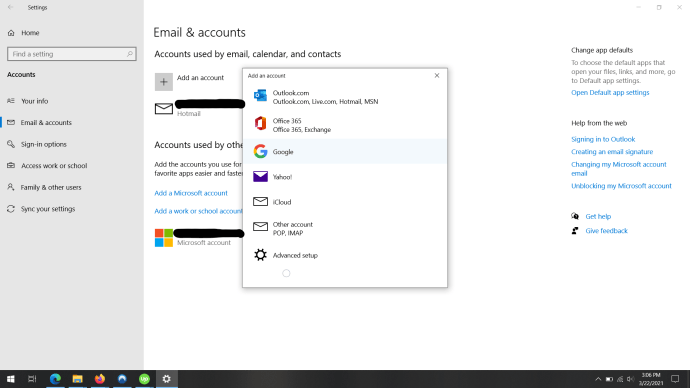
மெயில்டோ இணைப்புகளை ஜிமெயிலில் இயல்புநிலையாகத் திறக்க உங்கள் உலாவியை எவ்வாறு அமைப்பது
உங்கள் உலாவியில் பயன்படுத்த ஜிமெயிலை இயல்புநிலை நிரலாக அமைப்பது எளிது.
பயர்பாக்ஸில் ஜிமெயிலை இயல்புநிலையாக அமைக்கவும்
- உங்கள் பயர்பாக்ஸ் உலாவியைத் திறந்து "திறந்த மெனு" என்பதைக் கிளிக் செய்யவும்.
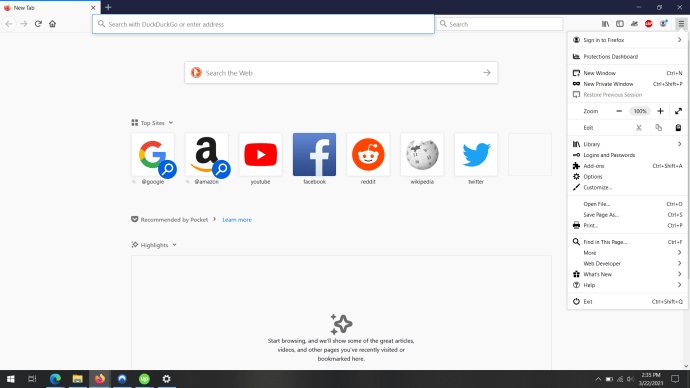
- விருப்பங்கள் மெனுவைக் கண்டுபிடித்து அதைத் தேர்ந்தெடுக்கவும்.
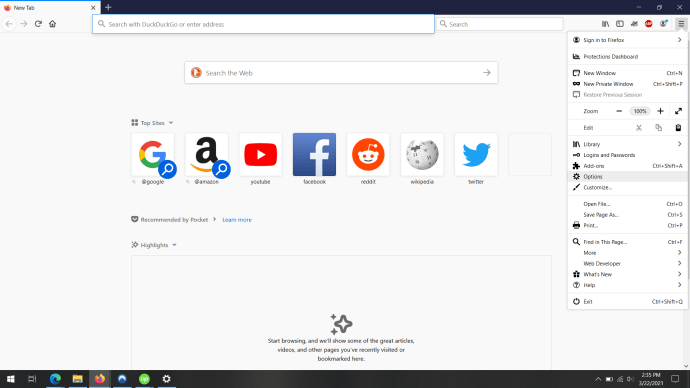
- பொது அமைப்புகள் தாவலில், "பயன்பாடுகள்" மற்றும் "mailto" பயன்பாட்டைக் கண்டறியும் வரை கீழே உருட்டவும். கீழ்தோன்றும் மெனுவைக் கிளிக் செய்து, "Gmail ஐப் பயன்படுத்து" என்பதைத் தேர்ந்தெடுக்கவும்.
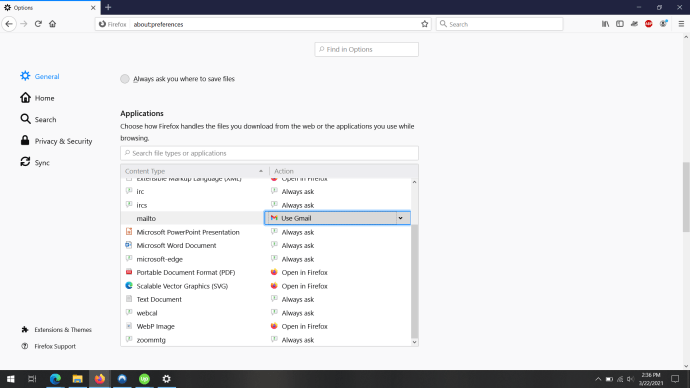
மைக்ரோசாஃப்ட் எட்ஜில் ஜிமெயிலை இயல்புநிலையாக அமைக்கவும்
- மைக்ரோசாஃப்ட் எட்ஜைத் திறந்து, உலாவியின் மேல் வலது மூலையில் அமைந்துள்ள “அமைப்புகள் மற்றும் பல” என்பதைக் கிளிக் செய்யவும்.
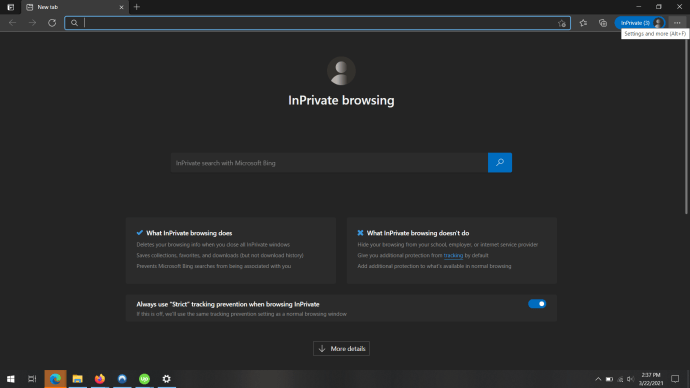
- "குக்கீகள் மற்றும் தள அனுமதிகள்" என்பதைக் கண்டுபிடித்து அதைக் கிளிக் செய்யவும். அடுத்து, "ஹேண்ட்லர்கள்" என்பதைக் கிளிக் செய்யவும். நீங்கள் தட்டச்சு செய்யலாம்: எட்ஜ்://அமைப்புகள்/உள்ளடக்கம்/ஹேண்ட்லர்கள் உலாவியில் நுழைந்து "Enter" ஐ அழுத்தவும்.
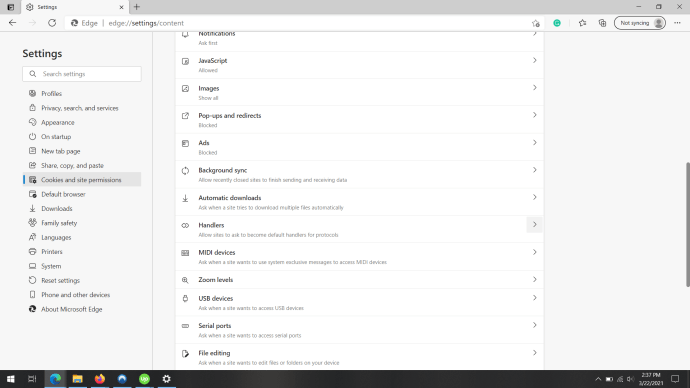
- “நெறிமுறைகளுக்கான (பரிந்துரைக்கப்படுகிறது) இயல்புநிலை ஹேண்ட்லர்களாக மாற தளங்களை அனுமதி” என்ற சுவிட்ச் ஆன் செய்யப்பட்டிருப்பதை உறுதிசெய்யவும். நீங்கள் இதை முந்தைய படியில் முடித்திருக்க வேண்டும்.
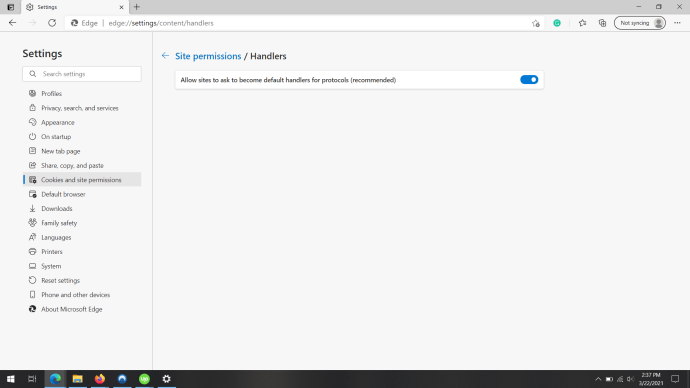
விண்டோஸ் 10 இல் ஜிமெயிலை ஏன் இயல்புநிலையாக அமைக்க விரும்புகிறீர்கள்
மற்ற இலவச வெப்மெயில் சலுகை எதுவாக இருந்தாலும் அல்லது எவ்வளவு சிறப்பாக மேம்படுத்தினாலும், அனைவரும் Gmailலை விரும்புகின்றனர். எனவே, ஜிமெயிலை மிகவும் சிறப்பானதாக்குவது எது? மற்றும் செய்யாத சில என்ன?

ஜிமெயில் தொடக்கத்திலிருந்தே பல சிறந்த அம்சங்களை வழங்குகிறது, இவை அனைத்தும் கூடுதல் கட்டணம் ஏதுமின்றி கிடைக்கும்.
- மால்வேர் மற்றும் வைரஸ் ஸ்கேன்
- ஒரு மின்னஞ்சலுக்கு 25 MB வரம்பு
- அதிநவீன ஸ்பேம் கண்டறிதல் மற்றும் வடிகட்டுதல் திறன்கள்
- கூடுதல் Google பயன்பாடுகளுக்கான அணுகல்

பொருந்தக்கூடிய தன்மை, பரவலான பயன்பாடு மற்றும் ஆதரவு ஆகியவற்றைக் கருத்தில் கொண்டு, Gmail ஐப் பயன்படுத்துவது உங்களுக்குச் சரியாக இருக்கலாம்.
உங்கள் இயல்புநிலை மின்னஞ்சல் உங்கள் விருப்பம்
மைக்ரோசாப்ட் மற்றும் Windows 10 ஆகியவை தங்கள் மின்னஞ்சல் பயன்பாட்டைப் பயன்படுத்த உங்களைப் பெற முயற்சி செய்யலாம், ஆனால் நீங்கள் விரும்பவில்லை என்றால், நீங்கள் செய்ய வேண்டியதில்லை. உங்கள் இயல்புநிலை மின்னஞ்சலாக ஜிமெயிலை அமைப்பது எளிய மற்றும் விரைவான செயலாகும். இது ஒரு சில கிளிக்குகளை எடுக்கும், நீங்கள் அங்கு இருக்கிறீர்கள்.
நீங்கள் அதை பயன்படுத்த விரும்புவதற்கு ஒரு காரணம் இருக்கிறது. இது நம்பகமானது, பாதுகாப்பானது, மேலும் இது பல பயனுள்ள அம்சங்கள் மற்றும் துணை நிரல்களைக் கொண்டுள்ளது. நீங்கள் ஜிமெயிலைப் பயன்படுத்தத் தொடங்கினால், அதற்குக் குறைவான எதையும் உங்களால் தீர்க்க முடியாது.
உங்கள் இயல்புநிலை தீர்வாக Gmail, Outlook அல்லது வேறு மின்னஞ்சல் கிளையண்டைப் பயன்படுத்துகிறீர்களா? கீழே உள்ள கருத்துகள் பிரிவில் எங்களுக்குத் தெரியப்படுத்துங்கள்.