மைக்ரோசாஃப்ட் எக்செல் கோப்பில் வெற்று நெடுவரிசைகளை நீக்க பல வழிகள் உள்ளன. நீங்கள் ஏன் இதைச் செய்ய வேண்டும்? - எளிமையானது.
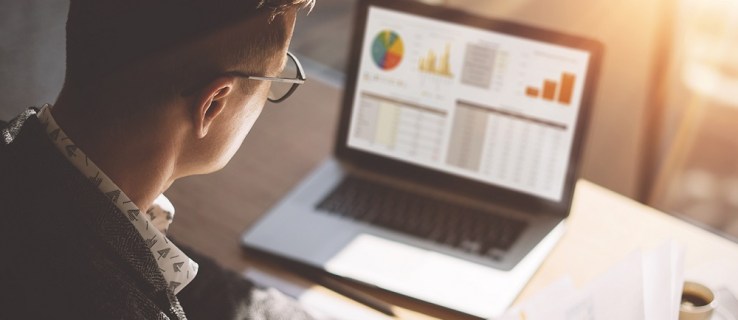
ஒவ்வொரு முறையும், இணையப் பக்கங்களிலிருந்து நீங்கள் இறக்குமதி செய்யும் தரவு, அவை பயன்படுத்தப்படாவிட்டாலும், அதிக எண்ணிக்கையிலான நெடுவரிசைகள் தோன்றுவதற்கு வழிவகுக்கும். CSV கோப்புகள் மற்றும் .txt கோப்புகளில் இது அடிக்கடி நடப்பதை நீங்கள் காண்கிறீர்கள்.
அது நிகழும்போது, நெடுவரிசைகளை கைமுறையாக நீக்குவது எப்போதும் எளிதாக இருக்காது. நிச்சயமாக, உங்களிடம் இரண்டு அல்லது மூன்று வெற்று நெடுவரிசைகள் இருந்தால், அவற்றை கைமுறையாக நீக்குவது மிகவும் நல்லது. ஆனால் உங்கள் இறக்குமதி செய்யப்பட்ட திட்டமானது 57 வெற்று மற்றும் தொடர்ச்சியான நெடுவரிசைகளை உருவாக்கினால் என்ன செய்வது? - அதற்கு, உங்களுக்கு ஒரு தானியங்கி செயல்முறை தேவை.
VBA மேக்ரோவைப் பயன்படுத்துதல்
முதல் முறை VBA மேக்ரோவைப் பயன்படுத்துவதை உள்ளடக்கியது.
- உங்கள் எக்செல் கோப்பிற்குச் செல்லவும்.

- பிடி Alt + F11 ஒன்றாக.

- பயன்பாடுகளுக்கான மைக்ரோசாஃப்ட் விஷுவல் பேசிக் சாளரம் தோன்றும் வரை காத்திருக்கவும்.

- பின்னர், கிளிக் செய்யவும் செருகு.

- தேர்ந்தெடு தொகுதி.

- சாளரத்தில் பின்வரும் குறியீடு வரிகளை ஒட்டவும்.
துணை நீக்கு காலிநெடுவரிசைகள்()'20140317 மூலம் புதுப்பிக்கவும்
மங்கலான ரேஞ்ச்
வரம்பாக மங்கலான உள்ளீடு
xTitleId = "KutoolsforExcel"
அமை InputRng = Application.Selection
InputRng = Application.InputBox("வரம்பு :", xTitleId, InputRng.Address,Type:=8)Application.ScreenUpdating = False
i = InputRng.Columns. 1 படி -1 வரை எண்ணவும்
செட் rng = InputRng.Cells(1, i).EntireColumn
Application.WorksheetFunction.CountA(rng) = 0 எனில்
ng.நீக்கு
முடிவு என்றால்
அடுத்தது
Application.ScreenUpdating = True
முடிவு துணை

- அச்சகம் F5 மேக்ரோவை தொகுத்து இயக்கவும்.

- உரையாடல் சாளரத்தில் பொருத்தமான பணி வரம்பை உள்ளிடவும்.

பணி வரம்பு அல்லது தரவு வரம்பு என்பது நீங்கள் குறிவைக்க விரும்பும் நெடுவரிசைகளுக்கு இடையே உள்ள குறிப்பிட்ட இடைவெளியாகும். வடிவம் ஆகும் $A$1:$J$12. எழுத்துக்கள் நெடுவரிசைக்கும் எண்கள் வரிசைகளுக்கும் ஒத்திருக்கும்.
இதை உங்கள் மவுஸ் மூலம் அல்லது பிடித்து இழுத்தால் ஷிப்ட் மற்றும் அம்புக்குறி விசைகளைப் பயன்படுத்தி, நீங்கள் அதைக் கவனிப்பீர்கள்:
$A$1 - மேல் மூலையில்
$J$12 - கீழ் மூலையில்
மேக்ரோவைப் பதிவேற்றத் தொடங்கும் முன் தரவு வரம்பை நீங்கள் தேர்ந்தெடுக்க முடியாது, ஏனெனில் அது தேர்ந்தெடுக்கப்பட்டதாக இருக்காது.
- அச்சகம் சரி.

அதன் பிறகு, அனைத்து வெற்று நெடுவரிசைகளும் அழிக்கப்பட வேண்டும் மற்றும் அனைத்து நிரப்பப்பட்ட நெடுவரிசைகளும் ஒருவருக்கொருவர் அடுத்ததாக இருக்க வேண்டும்.
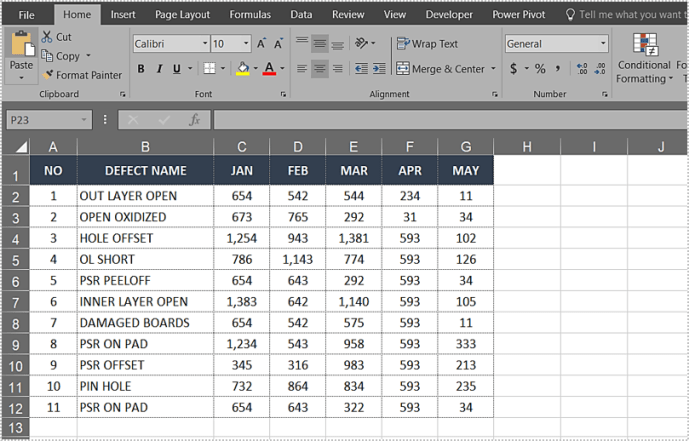
வெற்று நெடுவரிசைகளை நீக்க எக்செல் கருவிகளைப் பயன்படுத்துதல்
வெளிப்படையாக, எக்செல் சிறந்த வரிசையாக்கத் திறன்களைக் கொண்டிருக்கவில்லை என்றால், அத்தகைய சக்தியாக இருக்காது. நீங்கள் பயன்படுத்தலாம் அழி முழு வரிசைகள், நெடுவரிசைகள் அல்லது வெற்று கலங்களை நீக்க கீழ்தோன்றும் மெனு.
- முதலில் தரவு வரம்பை தேர்ந்தெடுத்து அழுத்தவும் F5.
- பின்னர், கிளிக் செய்யவும் சிறப்பு.

- இப்போது, என்பதைத் தேர்ந்தெடுக்கவும் வெற்றிடங்கள் விருப்பம்.

- கிளிக் செய்யவும் சரி (இந்தத் தேர்வு அனைத்து வெற்று கலங்களும் இலக்கு வரம்பில் தேர்ந்தெடுக்கப்பட்டிருப்பதை உறுதி செய்யும்).
- செல்லுங்கள் வீடு தாவல்.
- என்பதைத் தேர்ந்தெடுக்கவும் அழி செல்கள் கருவிகள் குழுவின் கீழ் கீழ்தோன்றும் மெனு.
- தேர்ந்தெடு கலங்களை நீக்கு.
- தேர்ந்தெடு செல்களை இடதுபுறமாக மாற்றவும் நெடுவரிசைகளை அகற்றுவதற்கும் மறுசீரமைப்பதற்கும்.
- கிளிக் செய்யவும் சரி.

இப்போது வெற்று நெடுவரிசைகளில் உள்ள வெற்று செல்கள் மறைந்திருக்க வேண்டும், மற்ற எல்லா வரிசைகளும் நெருக்கமாக நகர்த்தப்படும்.
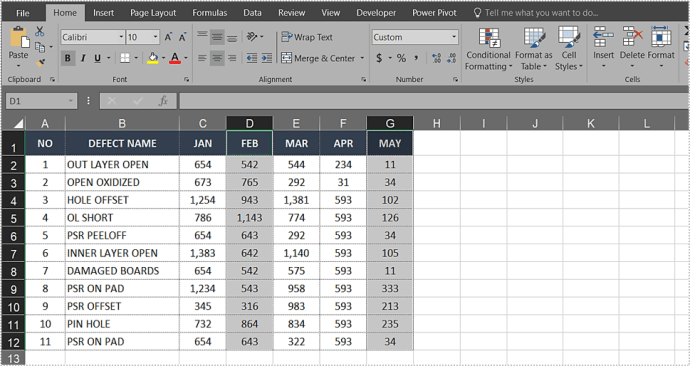
முழு வரிசைகளையும் நீக்க அதே அணுகுமுறையைப் பயன்படுத்தலாம். இருப்பினும், செல்களை இடதுபுறமாக நகர்த்துவதற்குப் பதிலாக வேறு விருப்பத்தைத் தேர்ந்தெடுக்கவும்.
தேர்ந்தெடு செல்களை மேலே மாற்றவும் வரிசைகளை அகற்றுவதற்கும் மறுசீரமைப்பதற்கும்.
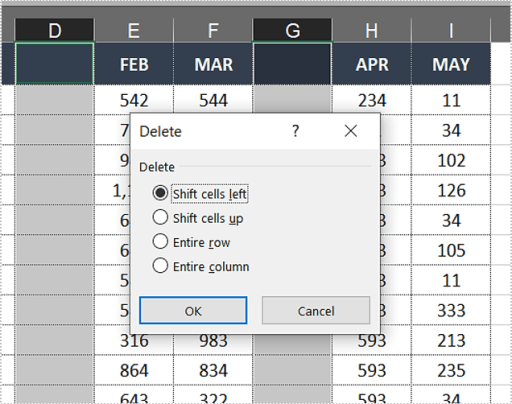
நீங்கள் இயங்கும் எக்செல் பதிப்பைப் பொறுத்து, நீங்கள் வெவ்வேறு சொற்களைப் பெறலாம். ஆனால் எப்படியிருந்தாலும், செல்களை நீக்கு மெனுவில் முதல் இரண்டு விருப்பங்கள் எப்போதும் ஒரே மாதிரியாக இருக்கும்.
இந்த முறை தேர்வில் உள்ள அனைத்து வெற்று கலங்களையும் நீக்காது. எக்செல் 2013 க்கு முன், இது பொதுவாக வரிசையாக்கத்தை குழப்பும் வெற்று வரிசைகளைக் கூட கவனக்குறைவாக அகற்றும்.
இப்போது அந்தப் பிரச்சனை வராது. எனவே, நீங்கள் வரிசைகளை அகற்ற விரும்பினால், தரவு வரம்பை மீண்டும் தேர்ந்தெடுத்து முந்தைய படிகளைப் பின்பற்றுவதன் மூலம் அவ்வாறு செய்யலாம். இடதுபுறத்திற்குப் பதிலாக செல்களை மேலே நகர்த்த அல்லது நீக்குவதைத் தேர்ந்தெடுக்கவும்.
Android இல் வெற்று நெடுவரிசைகளை நீக்குகிறது
Windows, Mac மற்றும் Android இல் Excel இல் உள்ள வெற்று நெடுவரிசைகளை நீக்குவதற்கான செயல்முறை ஒத்ததாக இருந்தாலும், Android இல் அதைச் செய்வதற்கான விரைவான கண்ணோட்டம் இங்கே உள்ளது.
- நீங்கள் திருத்த விரும்பும் எக்செல் விரிதாளைத் திறந்து, நீங்கள் திருத்த விரும்பும் நெடுவரிசைத் தலைப்பின் மேல்.
- இப்போது, தேர்ந்தெடுக்கவும் அழி தோன்றும் மெனுவிலிருந்து.
வரிசையாக்கப் பணிகளைச் செய்ய எளிதான பிற
தொழில்நுட்ப ரீதியாக வெற்று நெடுவரிசைகள் மற்றும் வரிசைகளை நீக்க எக்செல் கருவிப்பட்டியைப் பயன்படுத்துவது எளிதாகத் தோன்றினாலும், VBA மேக்ரோ முறையானது முட்டாள்தனமானது, அதாவது நீங்கள் பழைய Microsoft Excel பதிப்புகளில் கூட இதைப் பயன்படுத்தலாம்.
அதே VBA தொகுதி அல்லது Go To செயல்பாட்டு மெனுவைப் பயன்படுத்தி, நீங்கள் எக்செல் இல் இன்னும் பலவற்றைச் செய்யலாம். இனி பொருந்தாத சில சூத்திரங்கள் உங்களிடம் உள்ளதா? - நீங்கள் அவற்றையும் அகற்றலாம் அல்லது அதற்கேற்ப மறுசீரமைக்கலாம்.
உங்கள் விளக்கக்காட்சியின் போது அவை காட்டப்படுவதை நீங்கள் விரும்பவில்லை என்றால், உங்கள் திட்டப்பணியிலிருந்து தேவையற்ற கருத்துகள் அல்லது எல்லா கருத்துகளையும் நீங்கள் அகற்றலாம். நீங்கள் எக்செல் பவர் பயனராக விரும்பினால், VBA ஐப் பார்க்கவும்.
ஒரு இறுதி எண்ணம்
பல ஆண்டுகளாக, பலவிதமான துணை நிரல்கள் ஆன்லைனில் தோன்றியுள்ளன. அவற்றில் சில பெரிய விரிதாள்களை வரிசைப்படுத்தும்போது இன்னும் அதிகமான குறுக்குவழிகளை எடுக்க அனுமதிக்கின்றன. இருப்பினும், இந்த பயன்பாடுகள் அரிதாகவே இலவசம் மற்றும் வெற்று வரிசைகள், கலங்கள் மற்றும் நெடுவரிசைகளை அகற்றுவது போன்ற எளிய பணிகளுக்கு சிக்கலைத் தராது.
தவிர, அது கடினமாக இருந்தால், மைக்ரோசாப்ட் இப்போது செயல்முறையை எளிதாக்கியிருக்கும் அல்லது எக்செல் வரிசையாக்கத்தில் இன்னும் விரிவான வழிகாட்டிகளை உருவாக்கியிருக்கும்.











