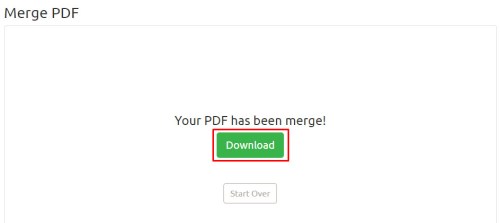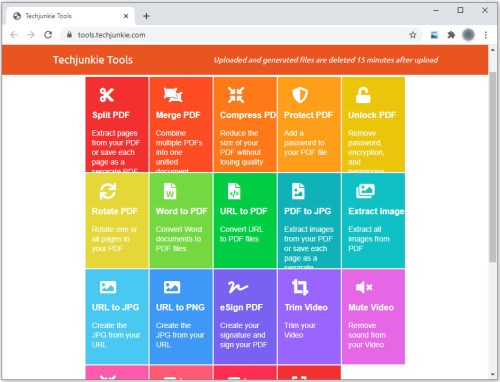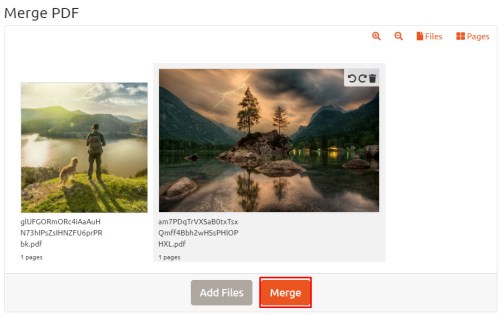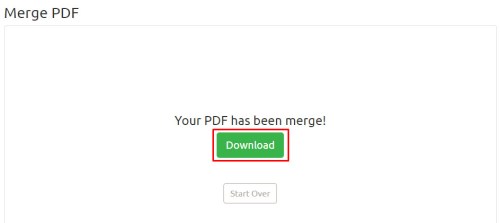எந்தவொரு சாதனத்திற்கும் PDFகள் மிகவும் பயனுள்ள கோப்பு நீட்டிப்புகளில் ஒன்றாகும். விண்டோஸ், மேக் ஓஎஸ், ஐஓஎஸ், ஆண்ட்ராய்டு மற்றும் சூரியனுக்குக் கீழே உள்ள வேறு எந்த பிளாட்ஃபார்மிலும் பயன்படுத்த, படிக்க மற்றும் திருத்தும் திறன் கொண்ட இந்த வடிவம் முற்றிலும் இயங்குதளம் அல்ல. அடோப் அக்ரோபேட் என்பது PDFகளை உருவாக்குவதற்கும், திருத்துவதற்கும் மற்றும் பார்ப்பதற்கும் ஒரு சக்திவாய்ந்த கருவியாகும், ஆனால் மென்பொருளின் முழு பதிப்பும் நம்பமுடியாத அளவிற்கு விலை உயர்ந்தது. நீங்கள் Windows 10 இல் பல படங்களை ஒரே PDF ஆக இணைக்க விரும்பினால், உங்களுக்கு கூடுதல் மென்பொருள் எதுவும் தேவையில்லை. உள்ளமைக்கப்பட்ட Microsoft Print to PDF அம்சத்தைப் பயன்படுத்தி Windows 10 இல் உள்ள ஒன்று அல்லது அதற்கு மேற்பட்ட கோப்புகளிலிருந்து PDFஐ எவ்வாறு விரைவாக உருவாக்குவது என்பது இங்கே.
விண்டோஸ் 10 இல் மாற்றுகிறது
எங்கள் எடுத்துக்காட்டிற்கு, எங்களிடம் மூன்று JPEG படங்கள் உள்ளன, அதை நாங்கள் ஒரு PDF ஆக இணைக்க விரும்புகிறோம். எங்களின் உதாரணம் படங்களைக் கையாளும் போது, இங்கு காட்டப்பட்டுள்ள படிகள் ஸ்கேன் செய்யப்பட்ட ஆவணங்கள் அல்லது ஸ்லைடுகள் போன்ற எந்த இணக்கமான பட வடிவமைப்பிலும் வேலை செய்யும்.

உங்கள் படங்களை PDF ஆக இணைக்க, முதலில் File Explorer அல்லது உங்கள் டெஸ்க்டாப்பில் உள்ள அனைத்து படங்களையும் தேர்ந்தெடுக்கவும். அடுத்து, தேர்ந்தெடுக்கப்பட்ட படங்களில் ஒன்றை வலது கிளிக் செய்து கிளிக் செய்யவும் அச்சிடுக.
தி படங்களை அச்சிடுங்கள் சாளரம் தோன்றும். இருந்து அச்சுப்பொறி மேல்-இடதுபுறத்தில் கீழ்தோன்றும் மெனுவைத் தேர்ந்தெடுக்கவும் மைக்ரோசாப்ட் பிரிண்ட் டு PDF. அடுத்து, நீங்கள் விரும்பிய "காகித அளவு" மற்றும் தளவமைப்பைத் தேர்ந்தெடுக்கவும். உங்கள் வரவிருக்கும் PDF இன் பரிமாணங்களைக் "காகித அளவு" குறிப்பிடுகிறது என்பதை நினைவில் கொள்ளவும்.

விரும்பினால், "ஃபிரேம் டு ஃபிரேம்" தேர்வுப்பெட்டியைத் தேர்ந்தெடுக்கலாம். இது காகித அளவு பரிமாணங்களை முழுமையாக நிரப்ப உங்கள் படங்களை அளவிடும். எவ்வாறாயினும், அசல் படமானது காகித அளவின் அதே விகிதத்தைக் கொண்டிருக்கவில்லை என்றால், அது படத்தின் பகுதிகளையும் துண்டிக்கலாம் என்பதை நினைவில் கொள்க.

நீங்கள் தயாரானதும், கிளிக் செய்யவும் அச்சிடுக. உங்கள் படங்களை உடல் ரீதியாக அச்சிடுவதற்குப் பதிலாக, விண்டோஸ் ஒரு புதிய PDF கோப்பை உருவாக்கி, அதை எங்கே சேமிப்பது என்று கேட்கும். PDF க்காக நீங்கள் விரும்பும் இடத்தைத் தேர்வுசெய்து, அதற்குப் பொருத்தமான பெயரிடுங்கள். இறுதியாக, கிளிக் செய்யவும் சேமிக்கவும் செயல்முறையை முடிக்க.

நீங்கள் இப்போது உருவாக்கிய PDF இன் இருப்பிடத்திற்குச் சென்று அதை அக்ரோபேட் ரீடர் அல்லது ஏதேனும் இணக்கமான PDF பயன்பாட்டில் திறக்கலாம். எங்கள் எடுத்துக்காட்டில் இருந்து நீங்கள் பார்க்க முடியும், நாங்கள் மூன்று தனித்தனி மூலப் படங்களிலிருந்து மூன்று பக்க PDF ஐ வெற்றிகரமாக உருவாக்கினோம்.
தி மைக்ரோசாப்ட் பிரிண்ட் டு PDF அம்சம் என்பது பெரும்பாலான பயன்பாடுகளிலிருந்து அணுகக்கூடிய கணினி அளவிலான மெய்நிகர் அச்சுப்பொறியாகும். இதன் பொருள், பல மூலக் கோப்புகளிலிருந்து PDF ஐ உருவாக்குவதுடன், பெரும்பாலான பயன்பாடுகளின் வெளியீட்டை PDF இல் "அச்சிட" முடியும்.
ஆன்லைனில் மாற்றுதல்
உங்கள் கோப்பை நேரடியாக விண்டோஸில் மாற்றுவதில் சிக்கல் இருந்தால், இலவச ஆன்லைன் மாற்று உள்ளது. TechJunkie இலவச PDF கருவிகளை வழங்குகிறது, இது 2-படி செயல்முறையாக இருந்தாலும், வேலையைச் செய்ய முடியும்:
- உங்கள் படங்களை PDF வடிவத்திற்கு மாற்றவும்
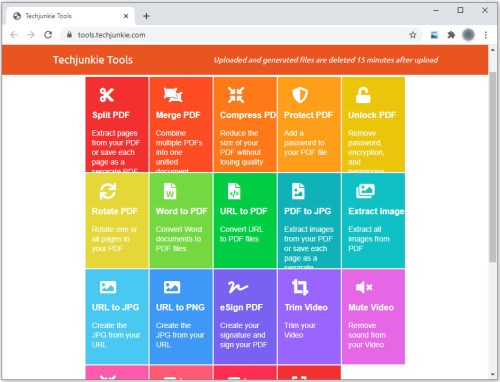
- உங்கள் PDF கோப்புகளை ஒரு கோப்பாக இணைக்கவும்
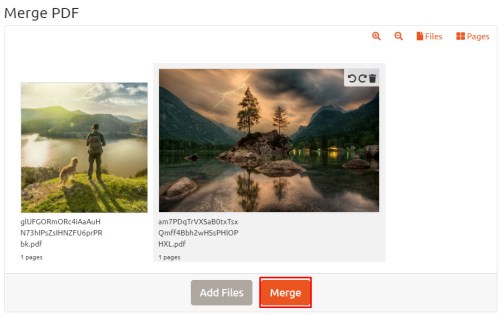
- இதன் விளைவாக வரும் PDF வெளியீட்டைப் பதிவிறக்கி முடித்துவிட்டீர்கள்