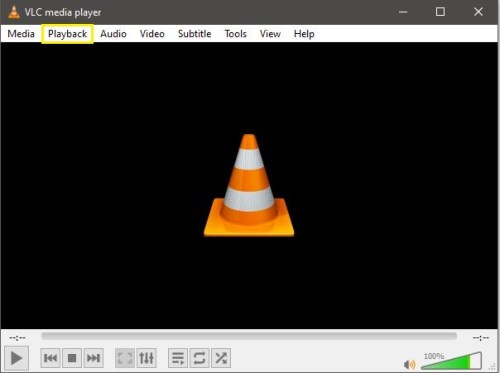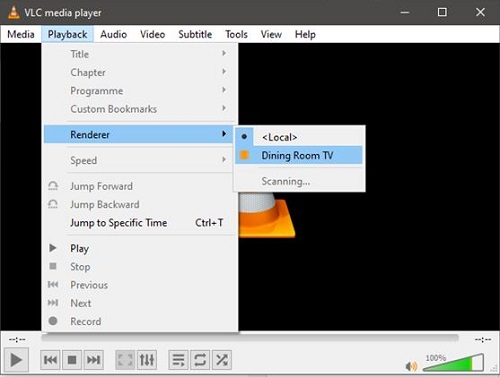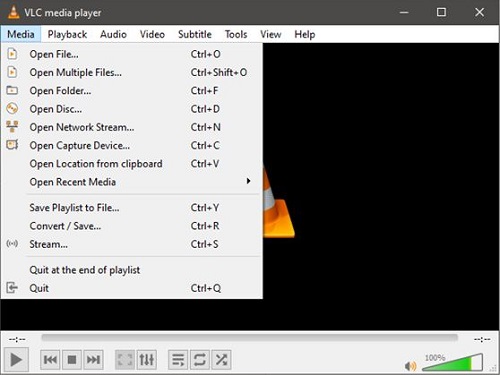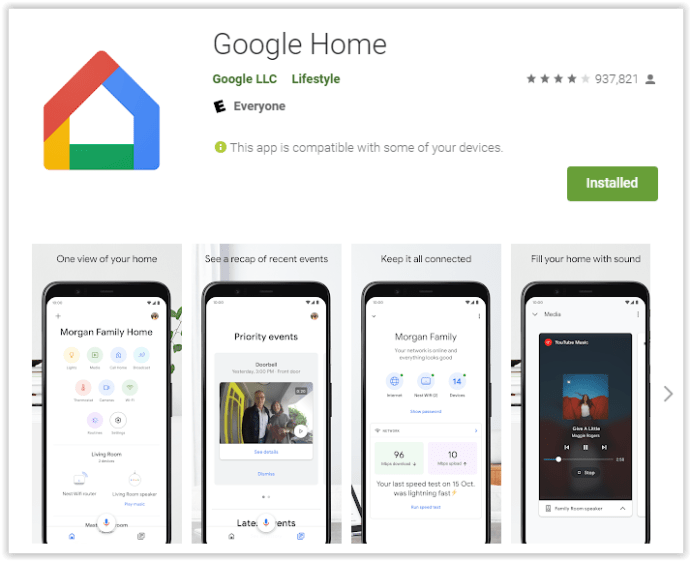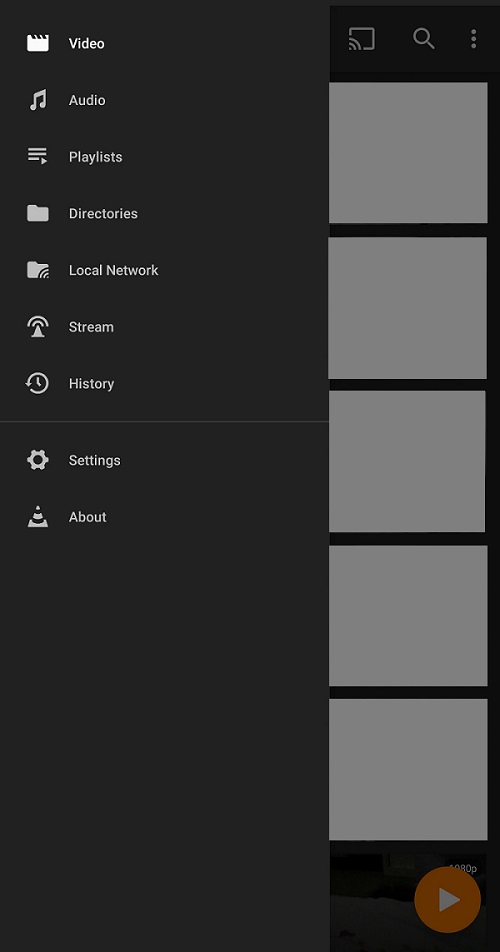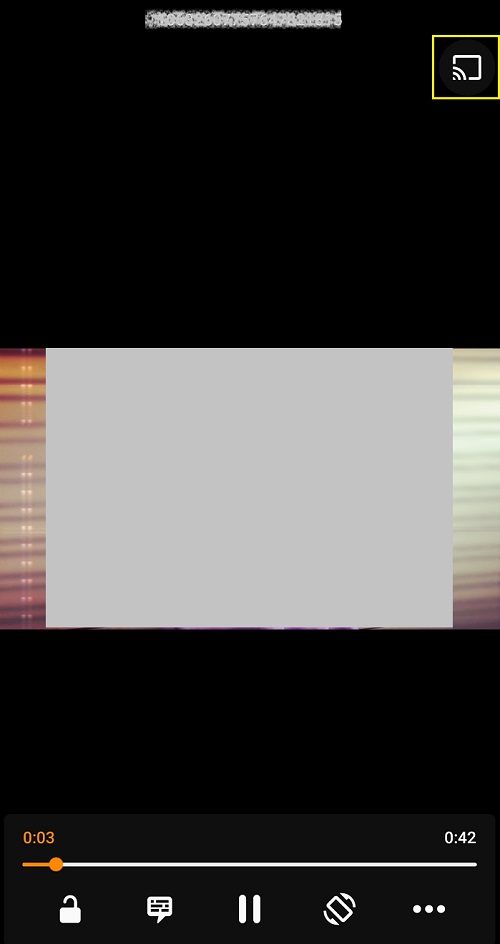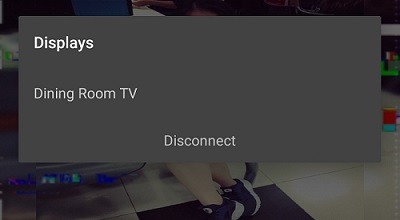- Chromecast ஐ எவ்வாறு பயன்படுத்துவது: நீங்கள் தெரிந்து கொள்ள வேண்டிய அனைத்தும்
- 2016 இன் 20 சிறந்த Chromecast பயன்பாடுகள்
- Chromecast செயல்திறனை எவ்வாறு மேம்படுத்துவது
- உங்கள் திரையைப் பிரதிபலிக்க Chromecast ஐ எவ்வாறு பயன்படுத்துவது
- கேம்களை விளையாட Chromecast ஐ எவ்வாறு பயன்படுத்துவது
- ஆடியோவை ஸ்ட்ரீம் செய்ய Chromecast ஐ எவ்வாறு பயன்படுத்துவது
- உங்கள் Chromecast ஐ எவ்வாறு முடக்குவது
- VLC பிளேயரை Chromecastக்கு எப்படி ஸ்ட்ரீம் செய்வது
- Wi-Fi இல்லாமல் Chromecast ஐ எவ்வாறு பயன்படுத்துவது
- உங்கள் Chromecast ஐ எவ்வாறு மீட்டமைப்பது
- Chromecast உதவிக்குறிப்புகள் மற்றும் தந்திரங்கள்
VLC மீடியா பிளேயர், உங்கள் கணினி அல்லது ஆண்ட்ராய்டு ஃபோனில் மீடியா கோப்புகள் மற்றும் டிவிடிகளைப் பார்ப்பதற்கான சிறந்த இலவச வழி. இருப்பினும், இதை உங்கள் இயல்புநிலை பிளேயராகப் பயன்படுத்தினால், அது தற்போது PC அல்லது Android இல் Chromecast ஐ ஆதரிக்காது என்பதை நீங்கள் ஏற்கனவே அறிவீர்கள்.


கவலைப்பட வேண்டாம், ஏனெனில் நீங்கள் VLC மீடியா பிளேயரைப் பயன்படுத்தி மீடியாவைப் பார்க்கலாம் மற்றும் அதை Chromecast வழியாக உங்கள் டிவியில் அனுப்பலாம் - இதற்கு முதலில் கொஞ்சம் ஃபிட்லிங் தேவை.
விண்டோஸ்/மேக் பிசியிலிருந்து குரோம்காஸ்டுக்கு VLC பிளேயரை ஸ்ட்ரீம் செய்வது எப்படி
உங்கள் கணினியில் உள்ள VLC பிளேயரில் இருந்து உங்கள் Chromecast சாதனத்திற்கு உள்ளடக்கத்தை ஸ்ட்ரீம் செய்ய, முதலில் நீங்கள் இயங்கும் மென்பொருள் பதிப்பைச் சரிபார்க்க வேண்டும். உங்கள் Mac அல்லது PC க்கு VLC பிளேயரை நீங்கள் பதிவிறக்கம் செய்யவில்லை என்றால், அதிகாரப்பூர்வ VLC இணையதளத்திற்குச் சென்று அதைச் செய்யுங்கள்.
ஏற்கனவே VLC ப்ளேயர் வைத்திருப்பவர்கள், அப்ளிகேஷனைத் திறந்து உதவி மெனுவிற்குச் செல்லவும். அங்கு சென்றதும், கிளிக் செய்யவும் பற்றி நீங்கள் பதிப்பு 3 அல்லது அதற்குப் பிறகு இயங்குகிறீர்கள் என்பதை உறுதிப்படுத்தவும். இந்தப் படியில்தான் Chromecast ஸ்ட்ரீமிங் சேர்க்கப்பட்டது.
ஸ்ட்ரீமிங்கைத் தொடங்க, இந்தப் படிகளைப் பின்பற்றவும்:
- தேர்ந்தெடு பின்னணி மேல் இடது மூலையில்.
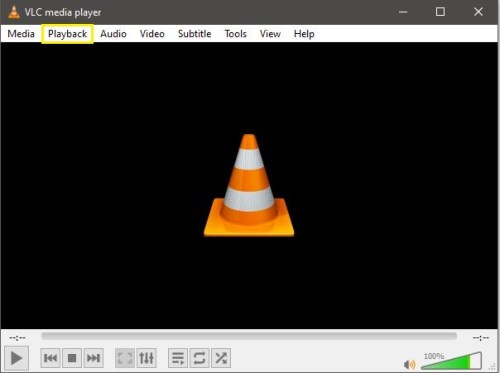
- அடுத்து, தட்டவும் வழங்குபவர், பின்னர் தேர்ந்தெடுக்கவும் Chromecast சாதனங்களின் பட்டியலிலிருந்து.
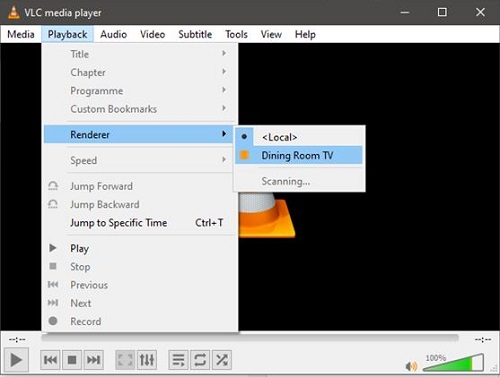
- இணைக்கப்பட்டதும், தேர்வு செய்யவும் ஊடகம் மேல் இடது மூலையில் உள்ள மெனுவைத் தேர்ந்தெடுக்கவும் கோப்பைத் திற… அல்லது பல கோப்புகளைத் திற…, பின்னர் செல்லவும் மற்றும் நீங்கள் விரும்பும் உள்ளடக்கத்தைத் தேர்ந்தெடுக்கவும்.
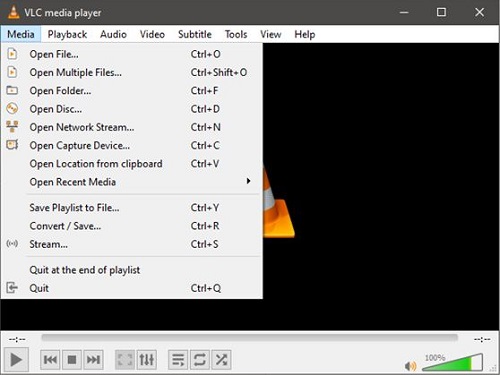
உங்கள் கிடைக்கக்கூடிய சாதனங்களின் பட்டியலில் Chromecastஐக் காணவில்லை எனில், உங்கள் கணினியும் Chromecastஐயும் ஒரே வைஃபை நெட்வொர்க்கில் உள்ளதா எனச் சரிபார்க்கவும்.
Android சாதனத்திலிருந்து VLC பிளேயரை Chromecast க்கு ஸ்ட்ரீம் செய்வது எப்படி
ஆண்ட்ராய்டுக்கான VLC மீடியா பிளேயர் இறுதியில் Chromecast ஆதரவுடன் வரும், அது தற்போது இல்லை. உங்களிடம் இரண்டு விருப்பங்களில் ஒன்று உள்ளது: a) Chromecast க்கு ஸ்ட்ரீம் செய்யும் மாற்று ஆண்ட்ராய்டு வீடியோ பிளேயரைக் கண்டறியவும் (அதில் பல உள்ளன), அல்லது, b) நீங்கள் VLC ஐப் பயன்படுத்த வேண்டியிருப்பதால், நீண்ட நேரம் இயங்கும், பேட்டரியை வடிகட்டவும். ஆட்டக்காரர்.
பிந்தைய விருப்பம் உங்கள் விருப்பமாக இருந்தால், அதை எப்படி செய்வது என்பது இங்கே.
- உங்கள் Android சாதனத்தில் Google Home பயன்பாட்டை (Chromecast ஆப்) நிறுவி, அதனுடன் உங்கள் Chromecastஐ இணைக்கவும்.
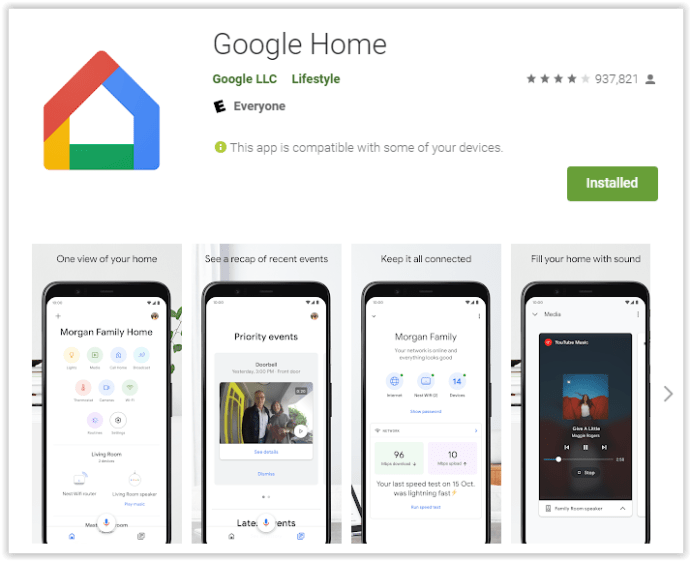
- VLC மீடியா பிளேயரைத் திறந்து, நீங்கள் அனுப்ப விரும்பும் கோப்பைத் தொடங்கவும்.
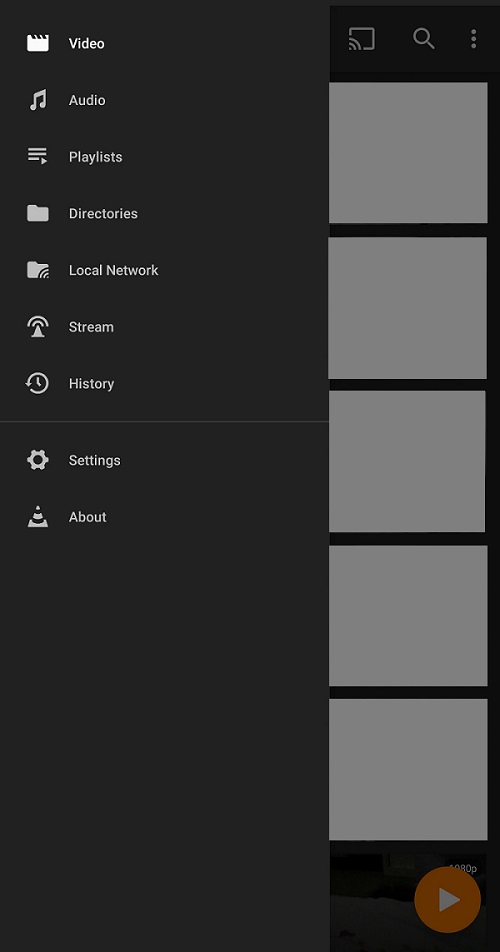
- Chromecast பயன்பாட்டைத் திறந்து, அதைத் தட்டவும் பட்டியல் பொத்தானை மற்றும் தேர்ந்தெடுக்கவும் திரை/ஆடியோவை அனுப்பவும்.
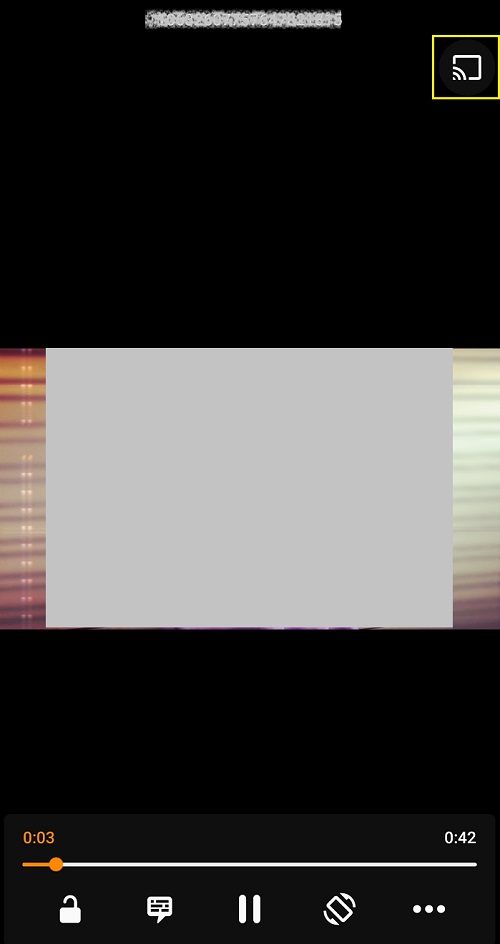
- உங்கள் சாதனத்தின் காட்சியை உங்கள் Chromecastக்கு அனுப்ப, திரையில் உள்ள வழிமுறைகளைப் பின்பற்றவும்.
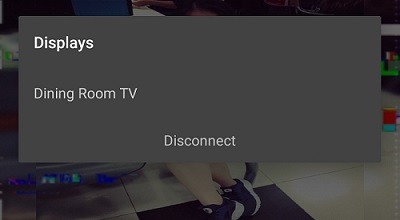
- மீண்டும் VLC பிளேயருக்குச் சென்று வீடியோவை முழுத் திரை பயன்முறையில் அமைக்கவும், voila, நீங்கள் முடித்துவிட்டீர்கள்!

ஆண்ட்ராய்டுக்கு VLC மீடியா பிளேயரை ஸ்ட்ரீமிங் செய்வது மிகவும் எளிதானது.
Chromecast இல் ஸ்ட்ரீமிங்
அதைப் பயன்படுத்தும் போது நீங்கள் எப்போதாவது சிக்கலைச் சந்தித்தாலும், எல்லாம் சீராகச் செயல்படும்போது Chromecastக்கு ஸ்ட்ரீமிங் செய்வது மிகவும் எளிது. இரண்டு சாதனங்களிலும் Wi-Fi ஐச் சரிபார்த்து, அவை ஒரே நெட்வொர்க்கில் இருப்பதை உறுதிசெய்யவும், இல்லையெனில் அது வேறு தொலைபேசி அழைப்பில் ஒருவருடன் தொடர்பு கொள்ள முயற்சிப்பது போன்றது.
இந்த தீர்வுகள் உங்களுக்கு வேலை செய்ததா? VLC மீடியா பிளேயரை உங்கள் Chromecastக்கு வித்தியாசமாக ஸ்ட்ரீம் செய்கிறீர்களா? கீழே உள்ள கருத்துகளில் உங்கள் எண்ணங்களை சமூகத்துடன் பகிர்ந்து கொள்ள தயங்க வேண்டாம்.