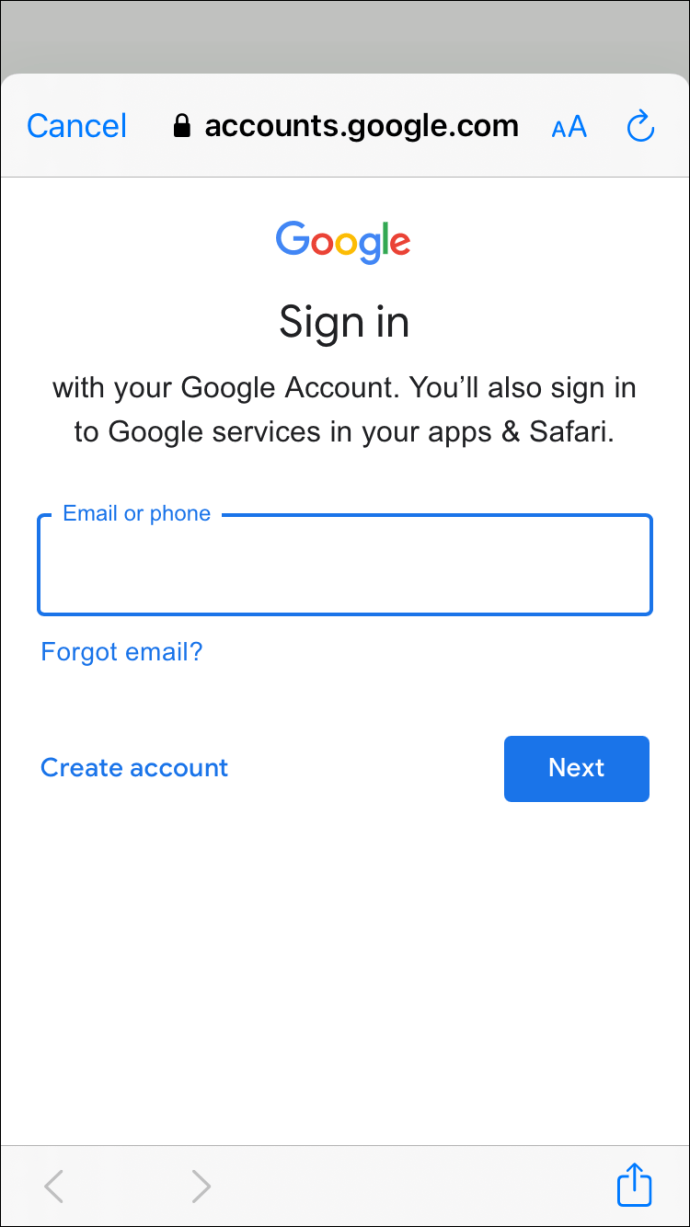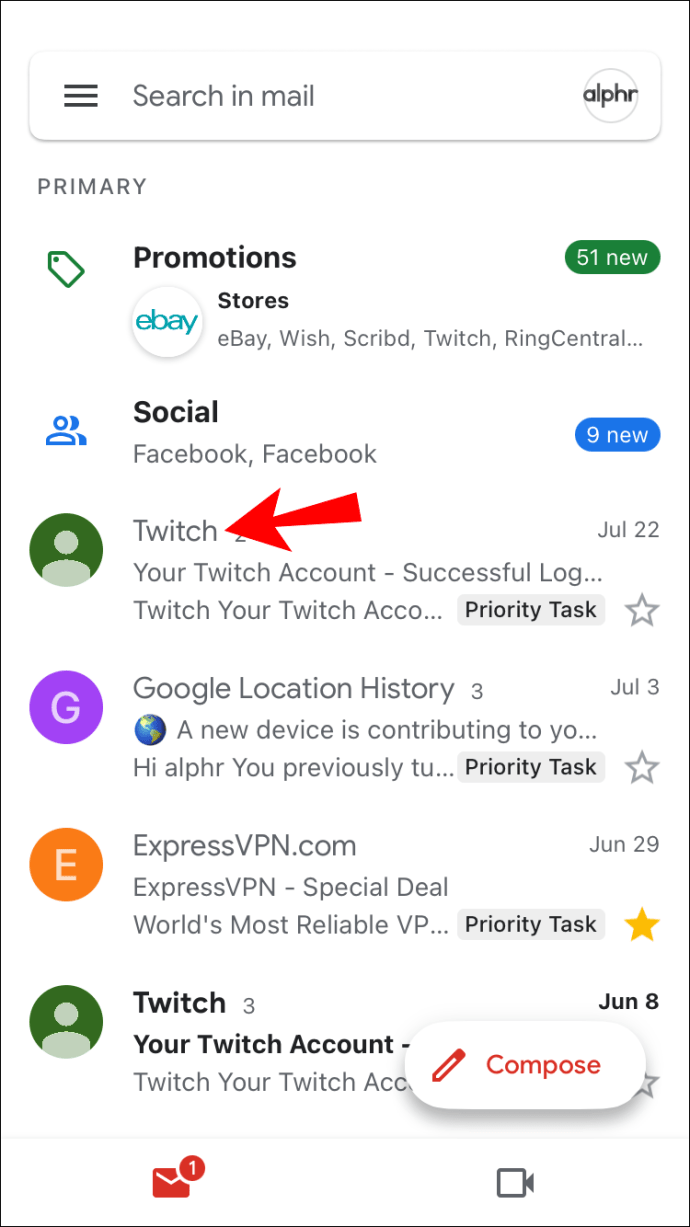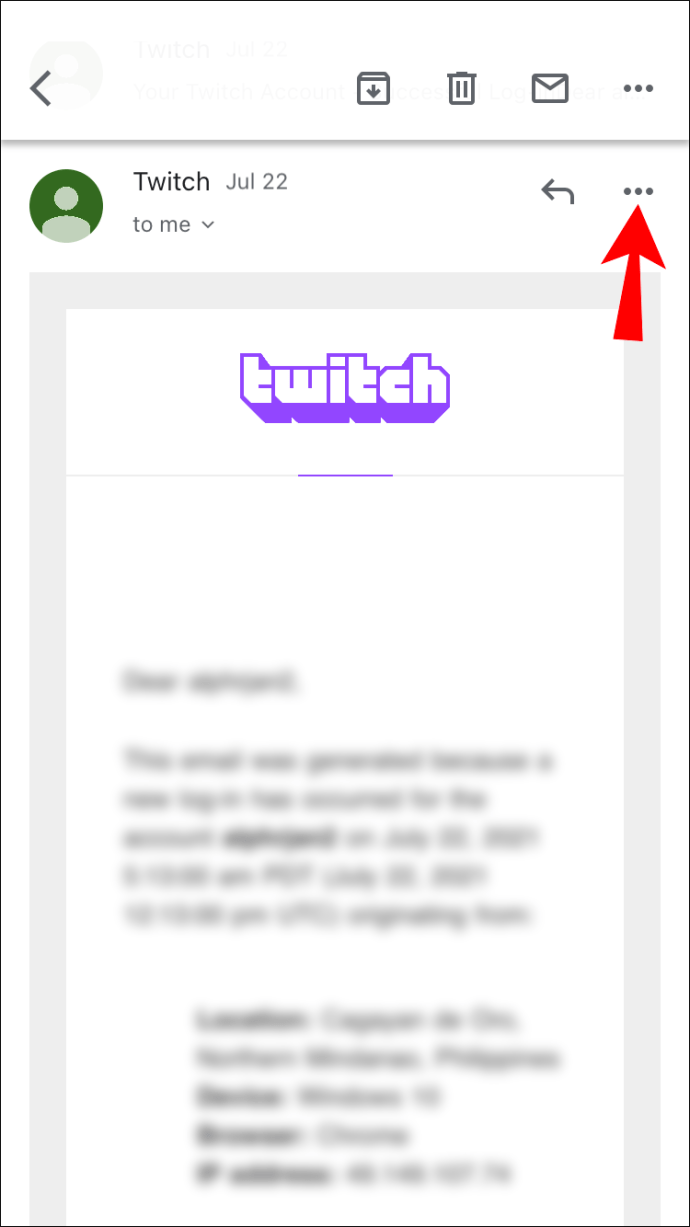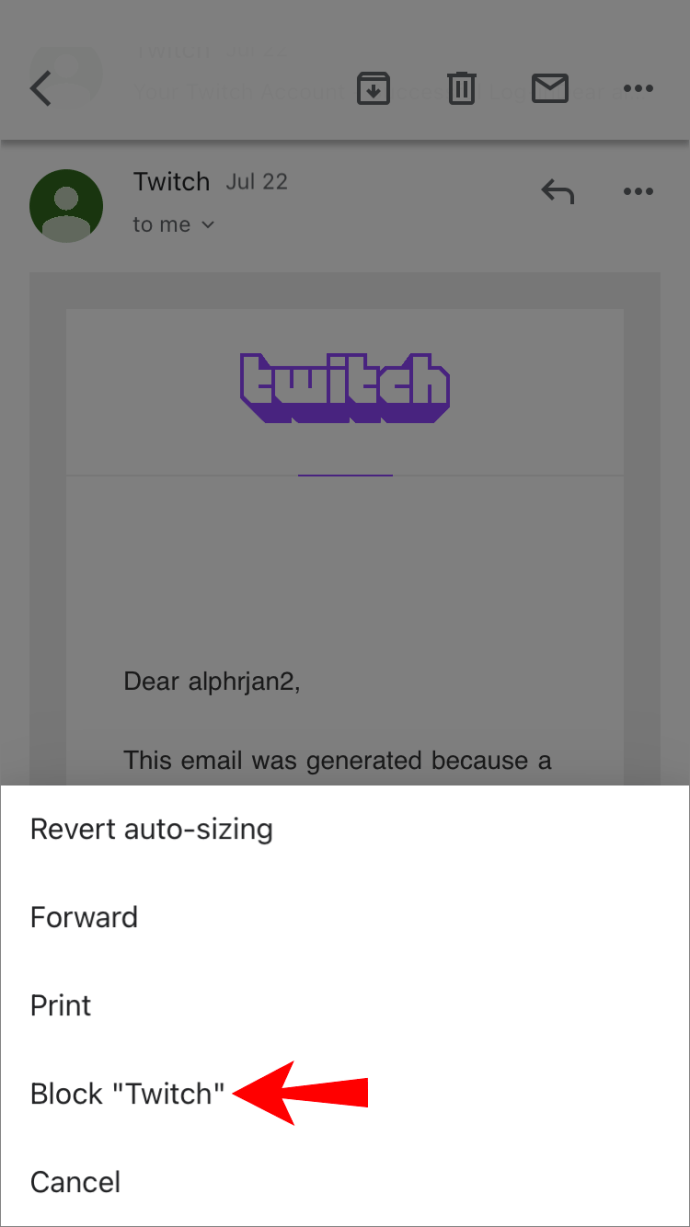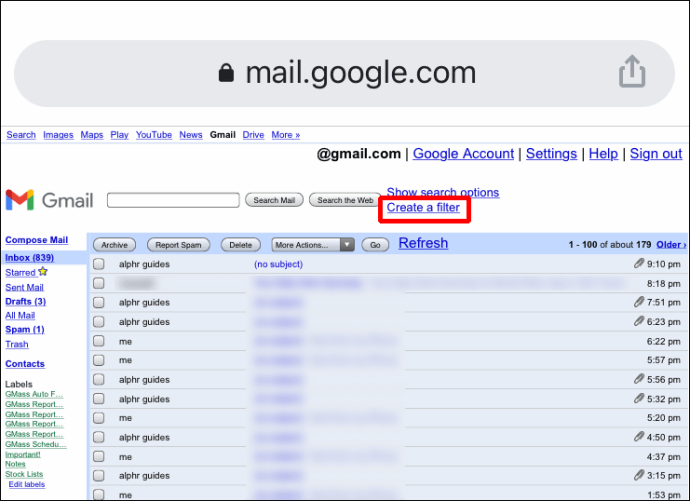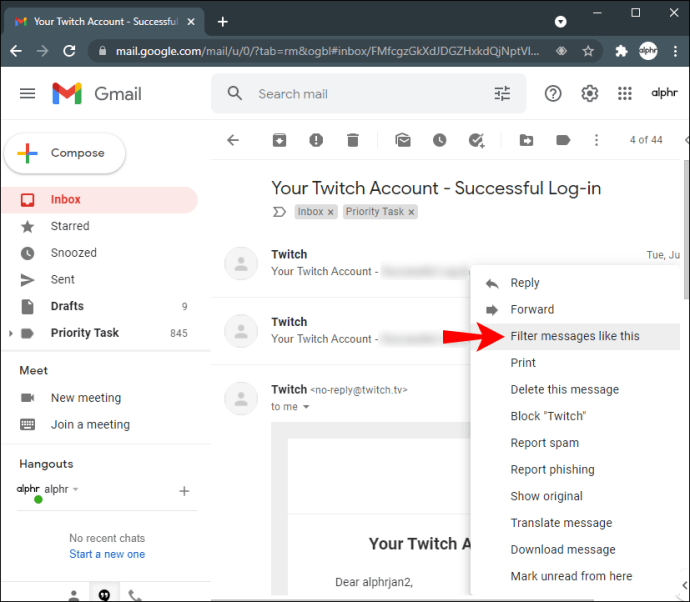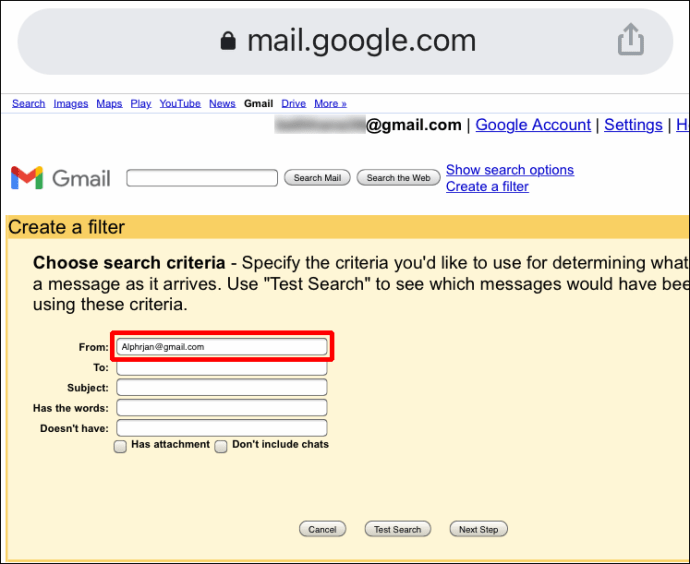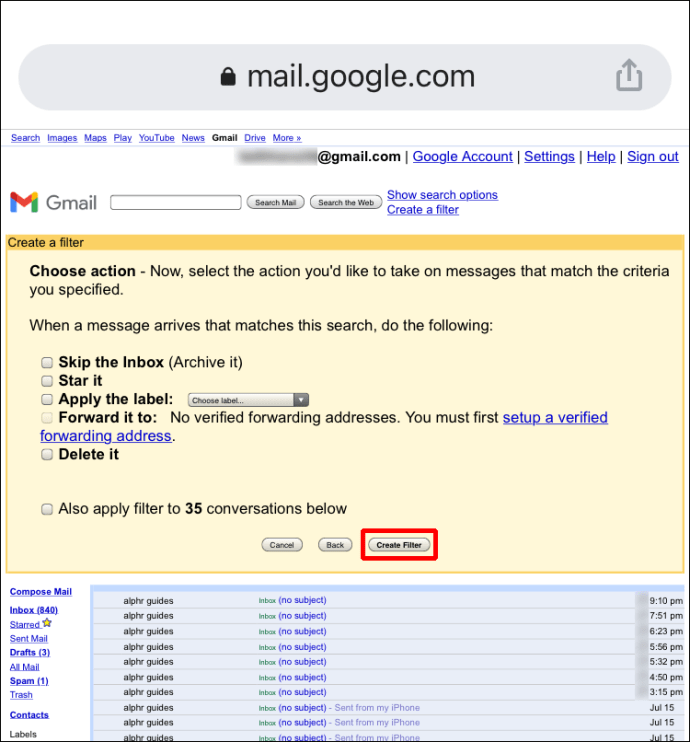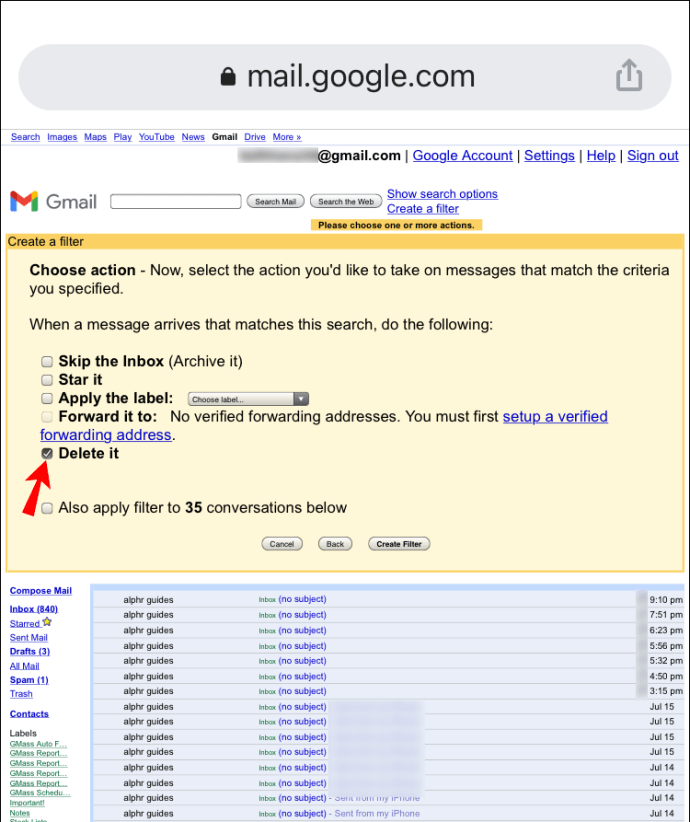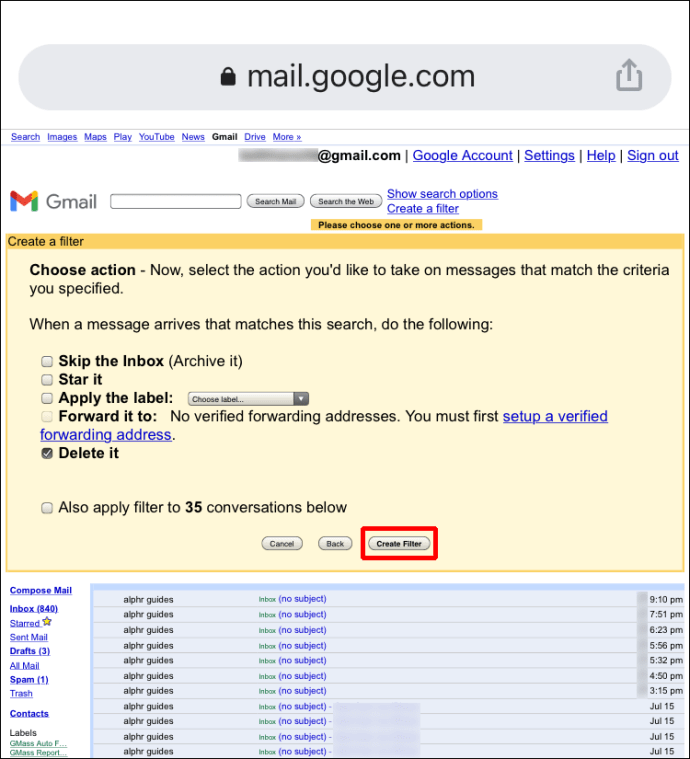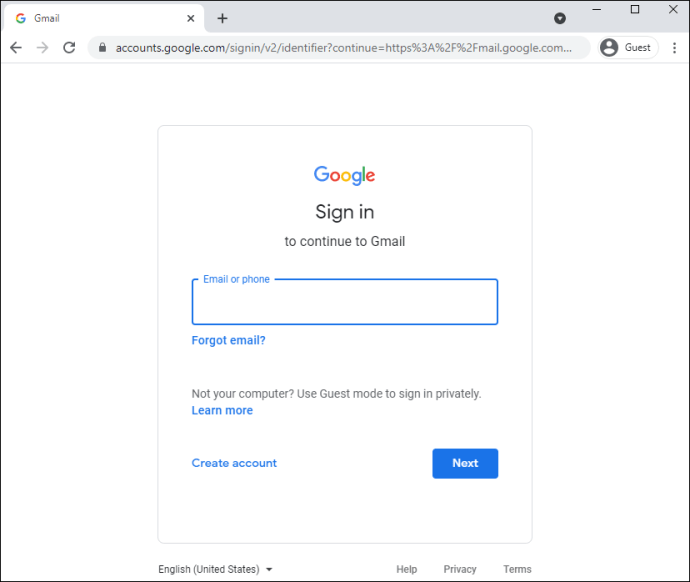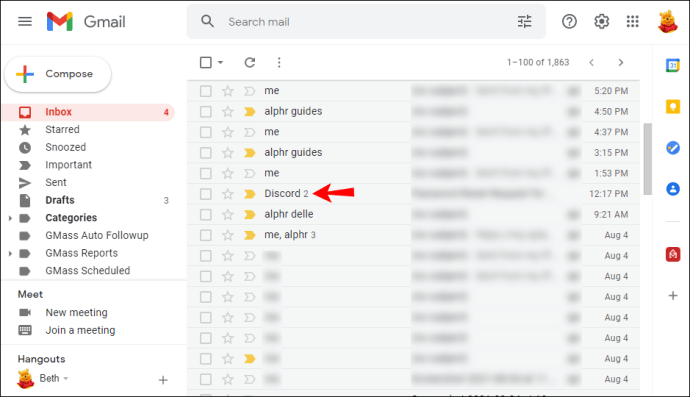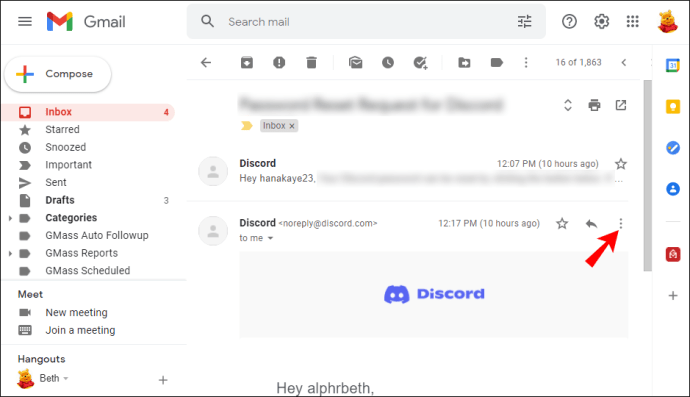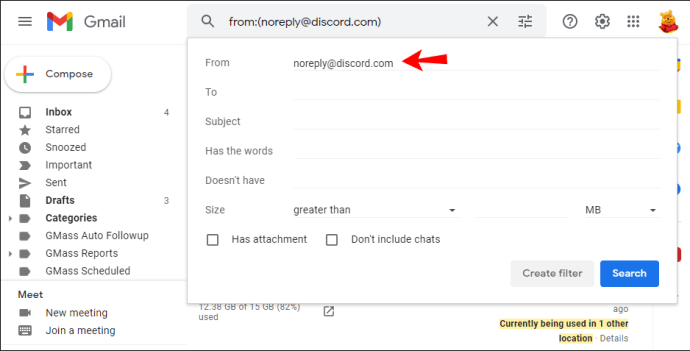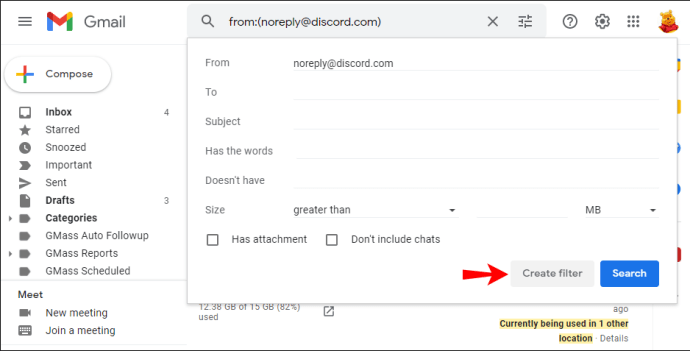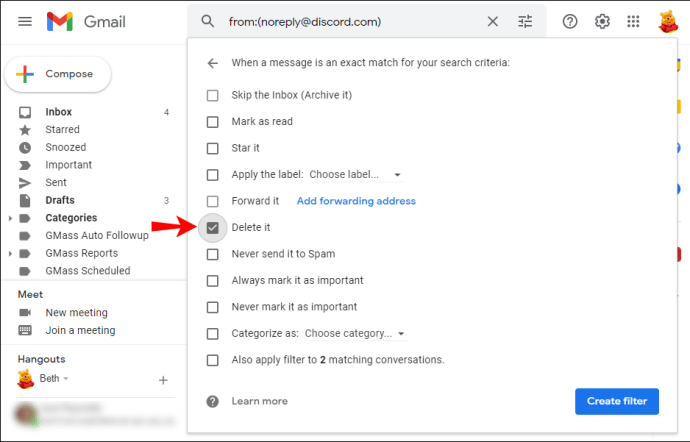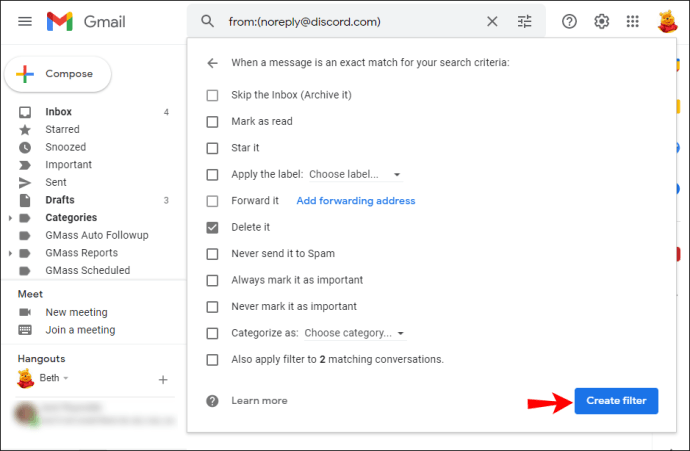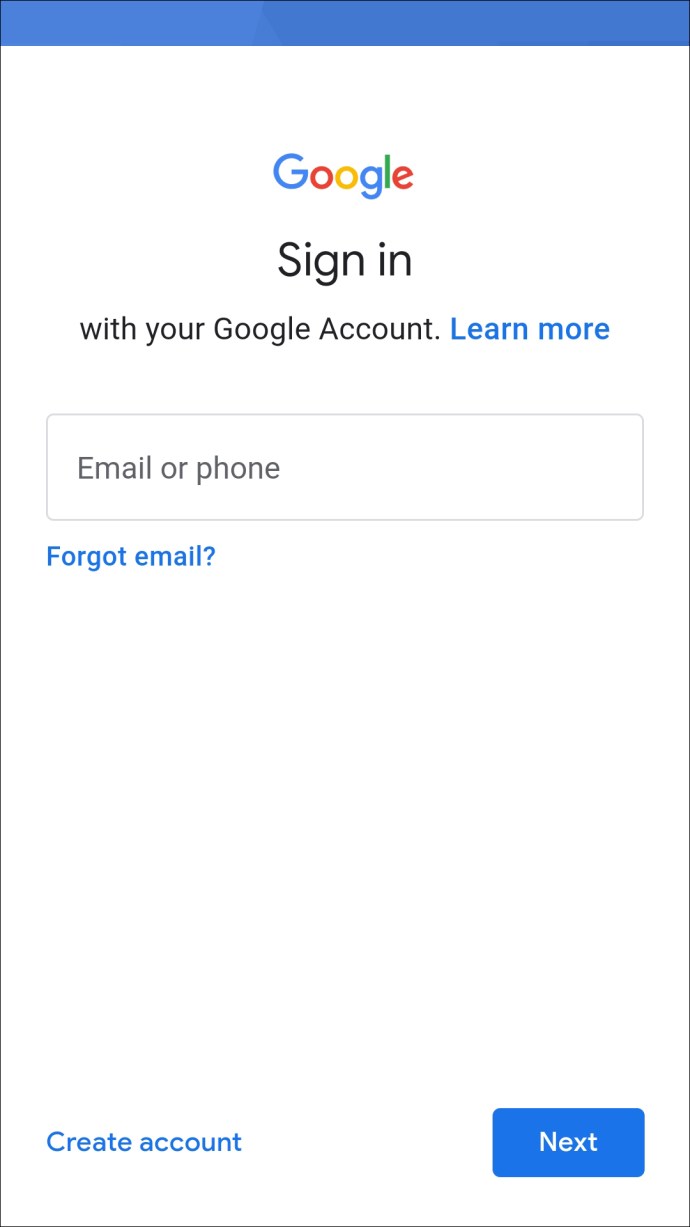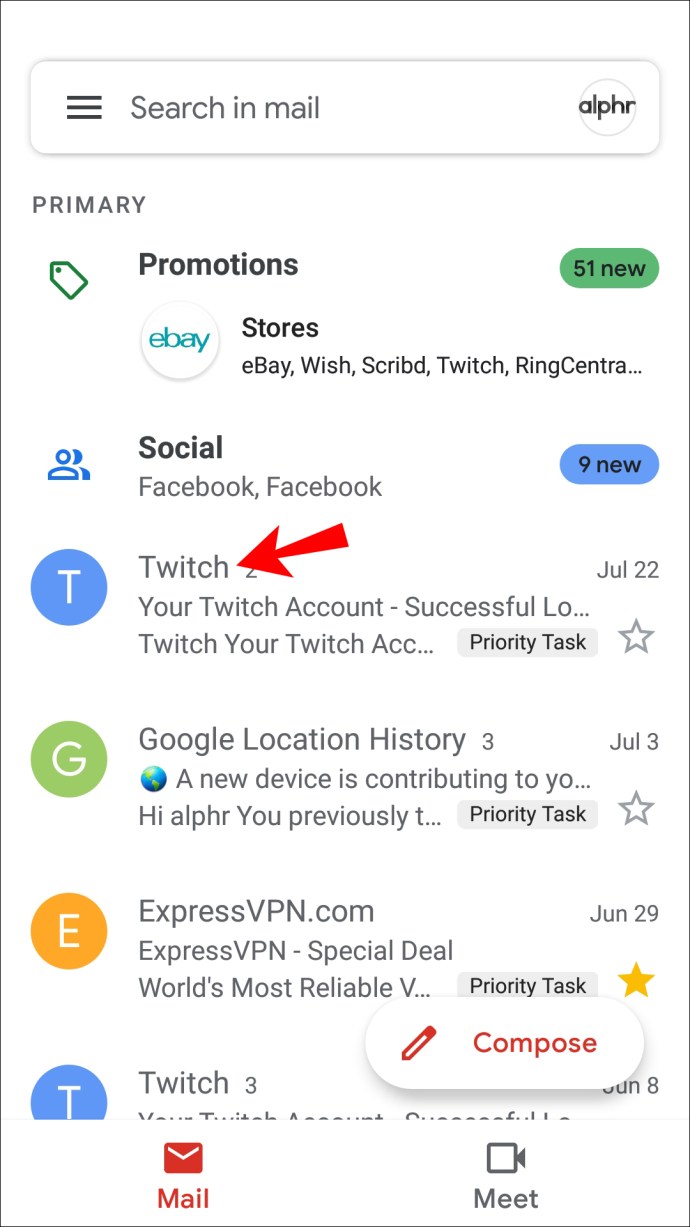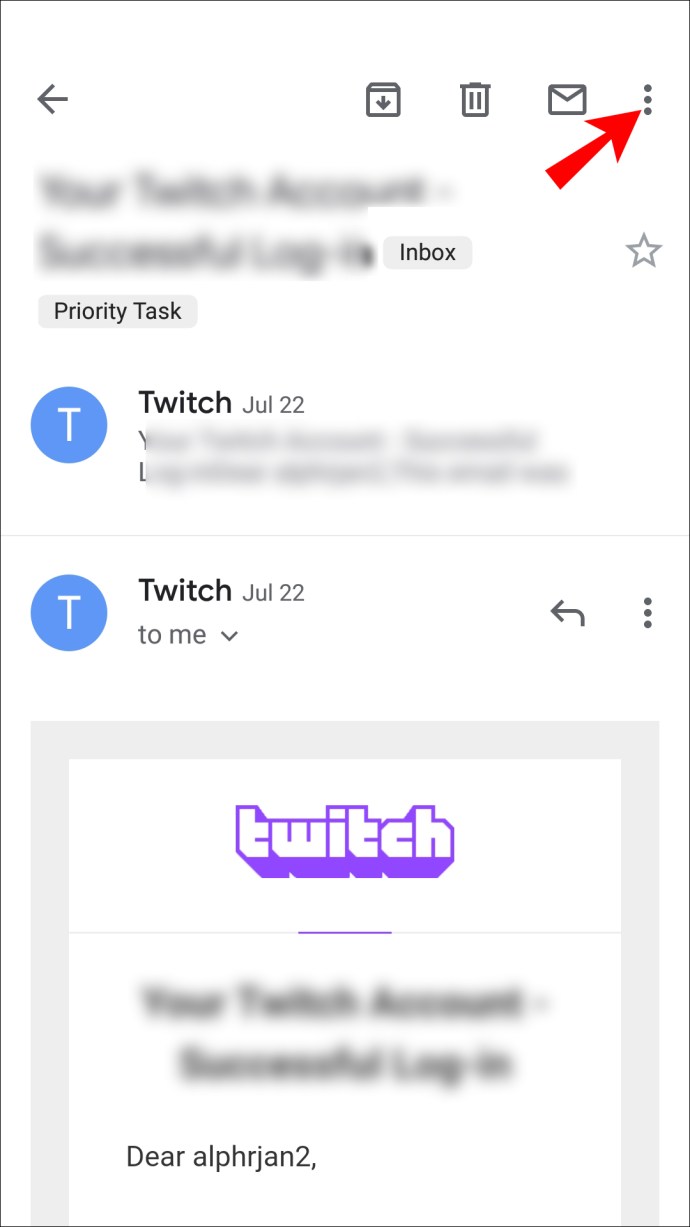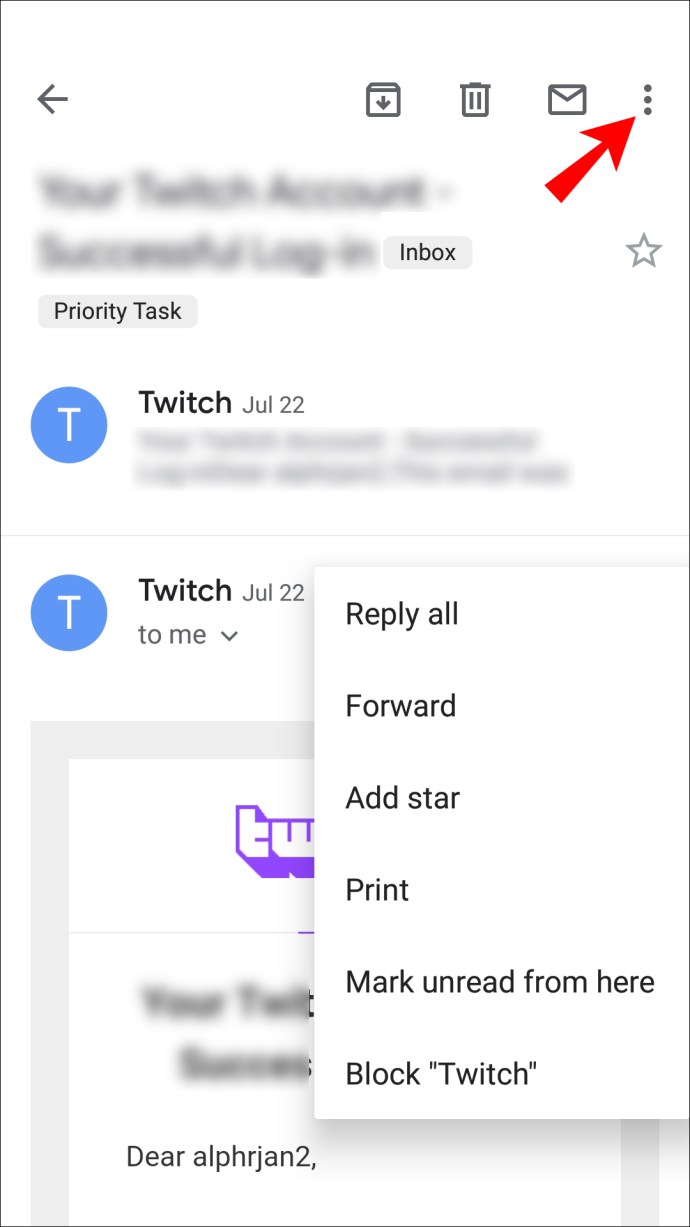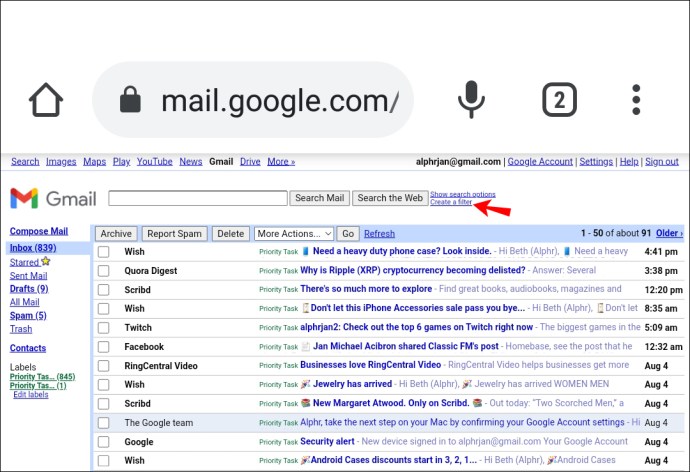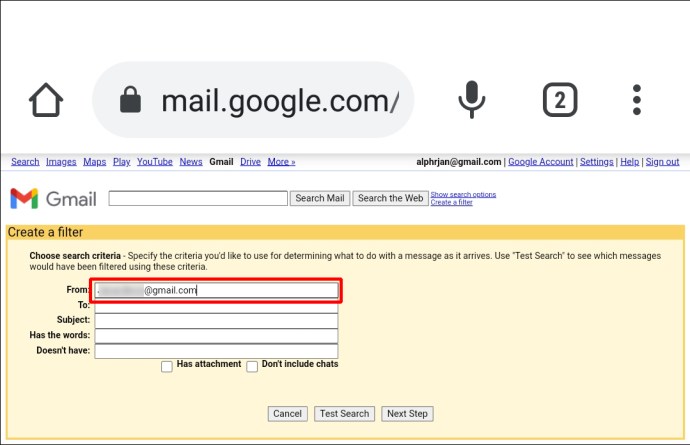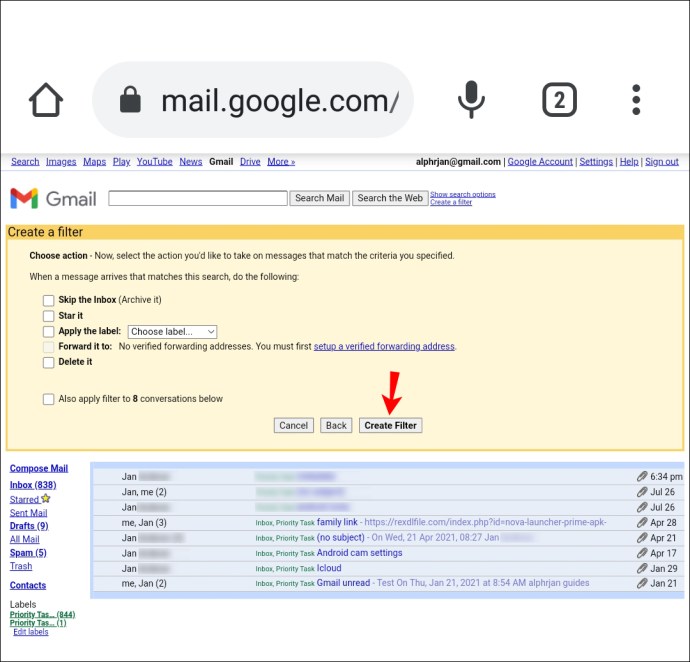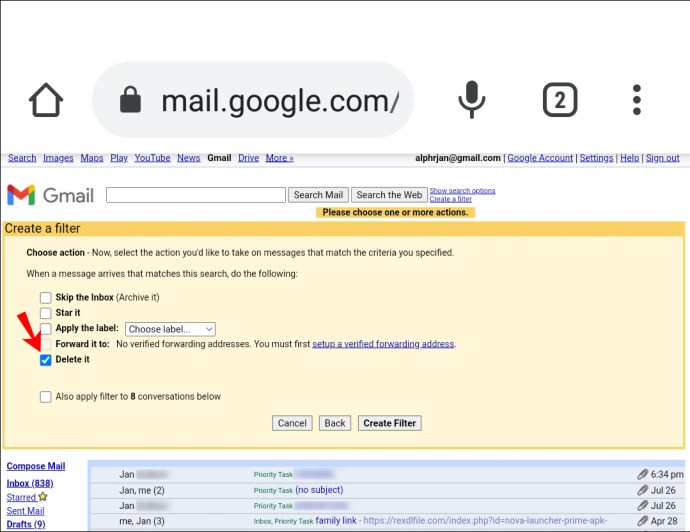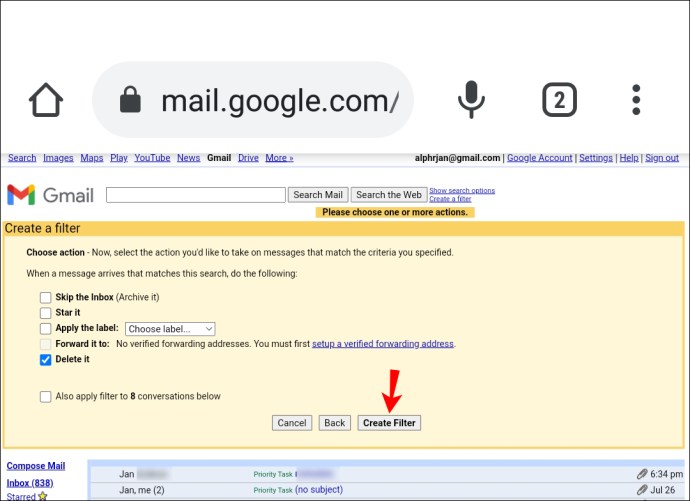நமது இன்பாக்ஸில் தினசரி பெறப்படும் தேவையற்ற செய்திகளின் எண்ணிக்கை படிப்படியாக அதிகரித்து வருகிறது. அஞ்சல் பட்டியல்கள் அல்லது நாங்கள் தொடர்பு கொள்ள விரும்பாத நபர்களிடமிருந்து இந்த சத்தம் உள்ளது.

அதிர்ஷ்டவசமாக, உங்கள் மின்னஞ்சலை அதன் குளிர் வடிகட்டுதல் அம்சத்துடன் ஒழுங்கமைக்க Gmail உதவுகிறது. ஒரு குறிப்பிட்ட டொமைனில் இருந்து வரும் மின்னஞ்சல்களைத் தடுப்பதற்கு இதை எப்படிப் பயன்படுத்துவது என்பதை நீங்கள் தெரிந்துகொள்ள விரும்பினால், இந்தக் கட்டுரையில் எப்படி என்பதை நாங்கள் உங்களுக்குக் காண்பிப்போம்.
மொபைல் மற்றும் டெஸ்க்டாப்பிற்கான ஜிமெயிலில் சிறிய செயல்பாட்டு வேறுபாடுகள் உள்ளன. ஒரு டொமைனைத் தடுப்பது டெஸ்க்டாப் பதிப்பு வழியாக மட்டுமே செய்ய முடியும், ஏனெனில் மொபைல் பதிப்பு தனிப்பட்ட அனுப்புநர்களைத் தடுப்பதை மட்டுமே வழங்குகிறது. இன்று இரண்டு முறைகளையும் மற்ற பயனுள்ள ஜிமெயில் உதவிக்குறிப்புகளையும் விளக்குவோம்.
ஐபோனில் ஜிமெயிலில் அனுப்புநரின் டொமைனை எவ்வாறு தடுப்பது
Gmail பயன்பாட்டிலிருந்து, தனிப்பட்ட அனுப்புநரை மட்டுமே நீங்கள் தடுக்க முடியும். இருப்பினும், டெஸ்க்டாப்பில் கிடைக்கும் "வடிப்பான்களை உருவாக்கு" அம்சத்தின் மூலம் டொமைனைத் தடுப்பதைச் செய்யலாம்.
உங்கள் ஐபோன் மூலம் தனிப்பட்ட அனுப்புநரைத் தடுக்க:
- ஜிமெயில் பயன்பாட்டில் உள்நுழையவும்.
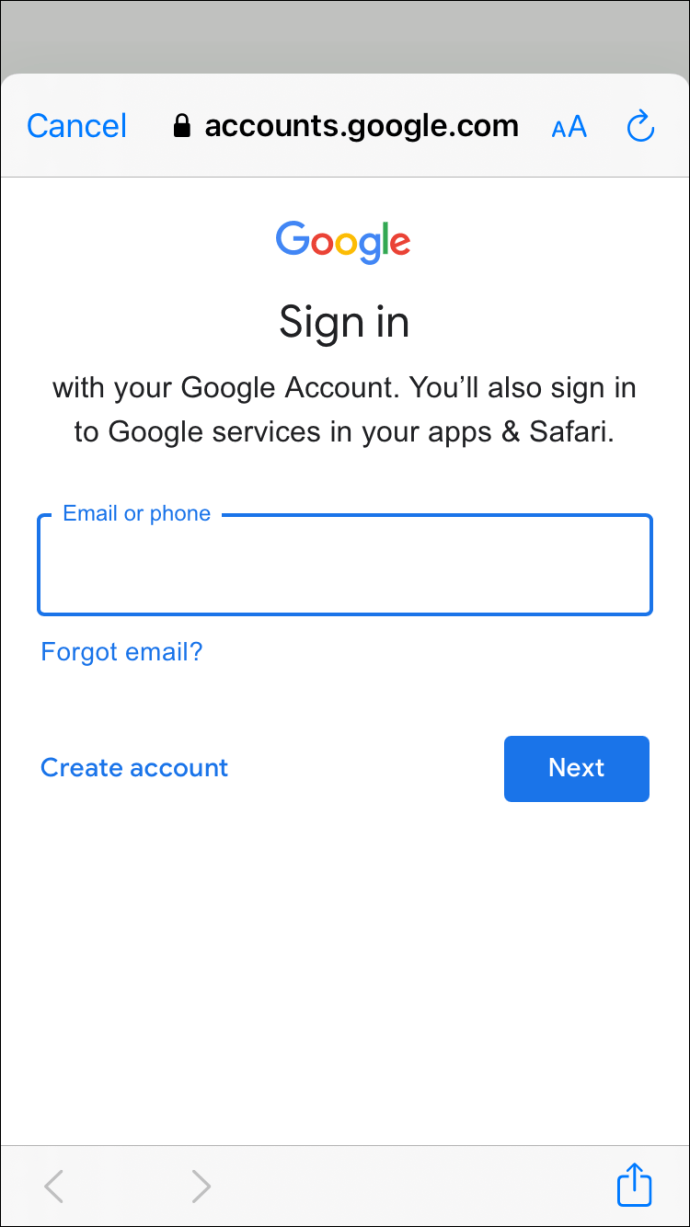
- நீங்கள் தடுக்க விரும்பும் அனுப்புநரிடமிருந்து மின்னஞ்சலைக் கண்டறிந்து திறக்கவும்.
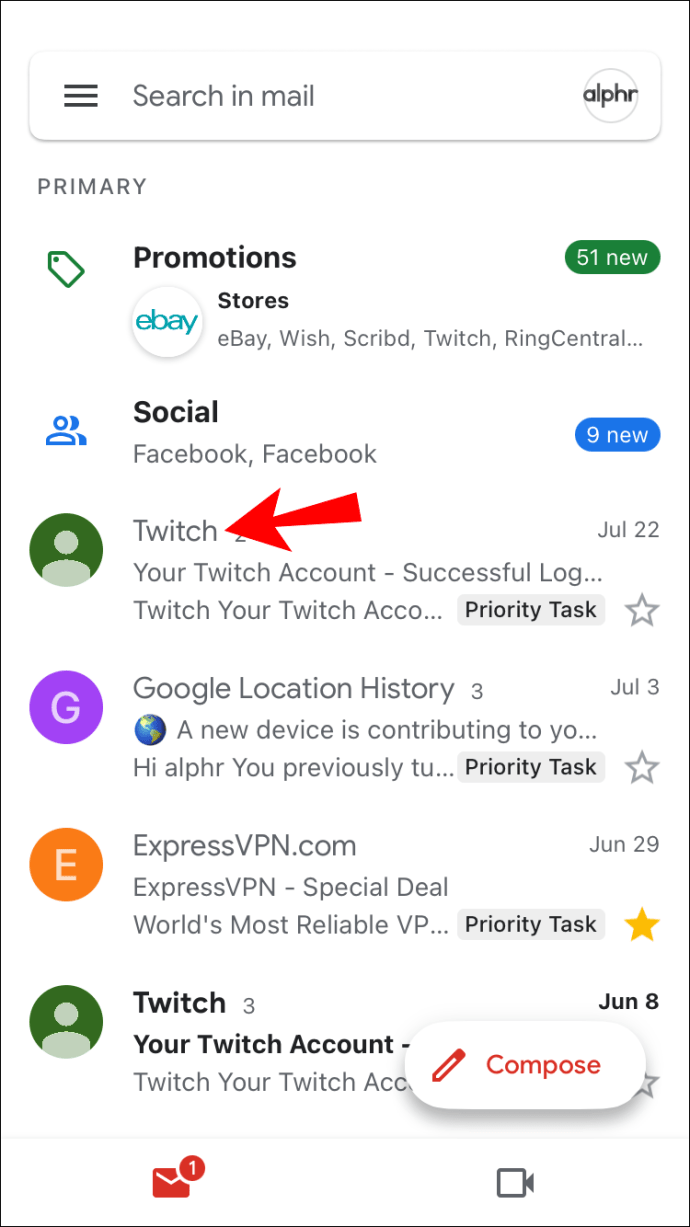
- மின்னஞ்சலின் மேல் வலதுபுறத்தில், மூன்று புள்ளிகள் கொண்ட கிடைமட்ட மெனு ஐகானைத் தட்டவும்.
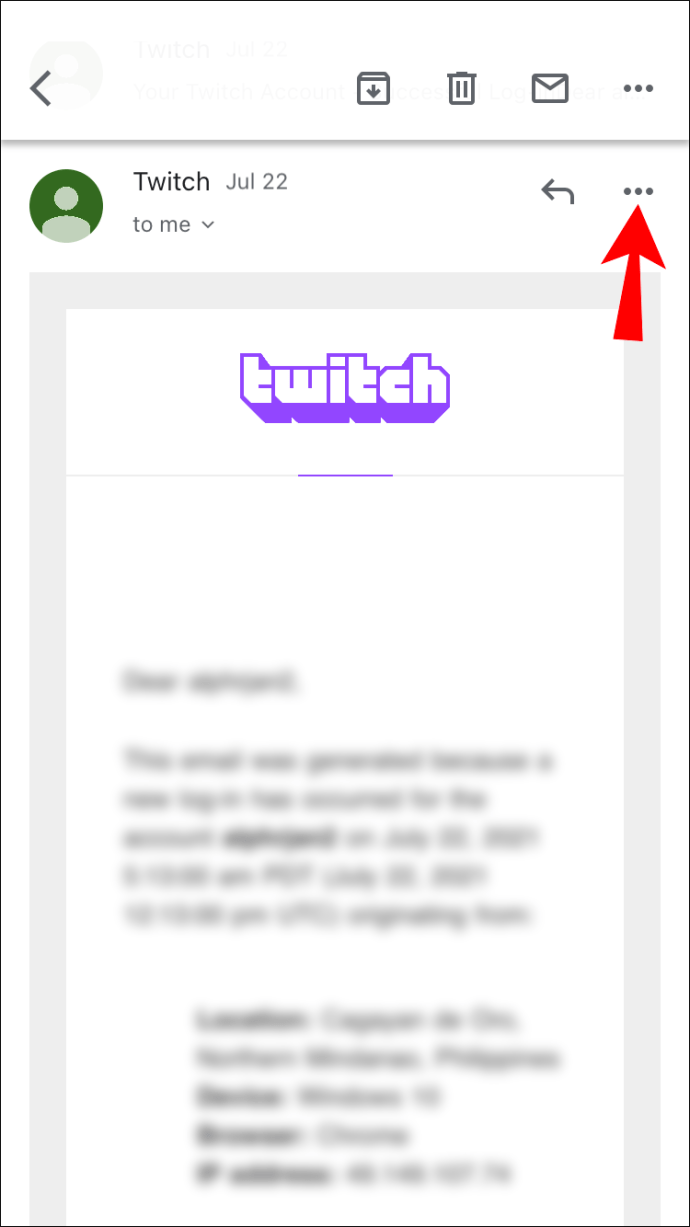
- பாப்-அப் மெனுவில் இருந்து "{அனுப்புபவர்}" என்பதைத் தடுக்கவும்.
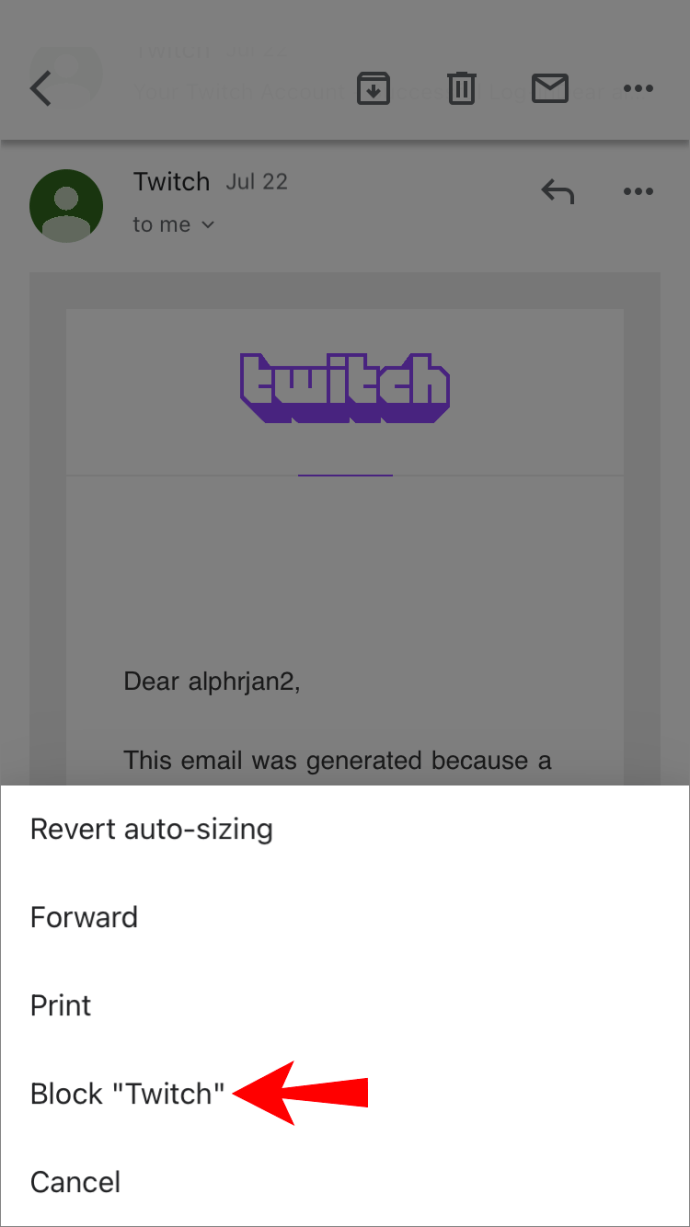
முன்னோக்கி நகரும் போது, அந்த அனுப்புநரிடமிருந்து வரும் அனைத்து செய்திகளும் உங்கள் ஸ்பேம் கோப்புறைக்கு நகர்த்தப்படும்.
குறிப்பிட்ட டொமைனில் இருந்து வரும் அனைத்து மின்னஞ்சல்களையும் வடிகட்ட:
- உங்கள் ஜிமெயில் கணக்கில் உள்நுழையவும். வடிகட்டியை உருவாக்க:
- உங்கள் ஐபோனில் டெஸ்க்டாப்பிற்கான ஜிமெயிலைப் பயன்படுத்தி, திரையின் மேற்புறத்தில் உள்ள "வடிப்பானை உருவாக்கு" விருப்பத்தைக் கிளிக் செய்யவும்.
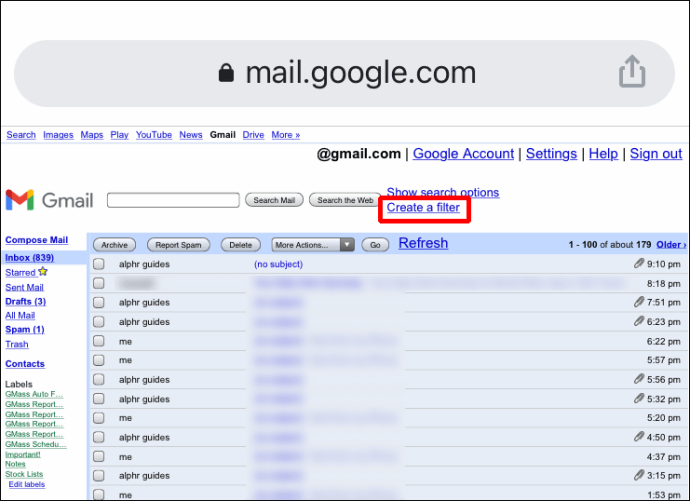
- உங்கள் கணினியில் டெஸ்க்டாப்பிற்கான Gmail ஐப் பயன்படுத்தி, நீங்கள் தடுக்க விரும்பும் டொமைனில் இருந்து செய்தியைத் தேர்ந்தெடுக்கவும். திரையின் மேற்புறத்தில் உள்ள மூன்று புள்ளிகள் கொண்ட கிடைமட்ட மெனு ஐகானைத் தேர்ந்தெடுத்து, "இது போன்ற செய்திகளை வடிகட்டி" என்பதைத் தேர்ந்தெடுக்கவும்.
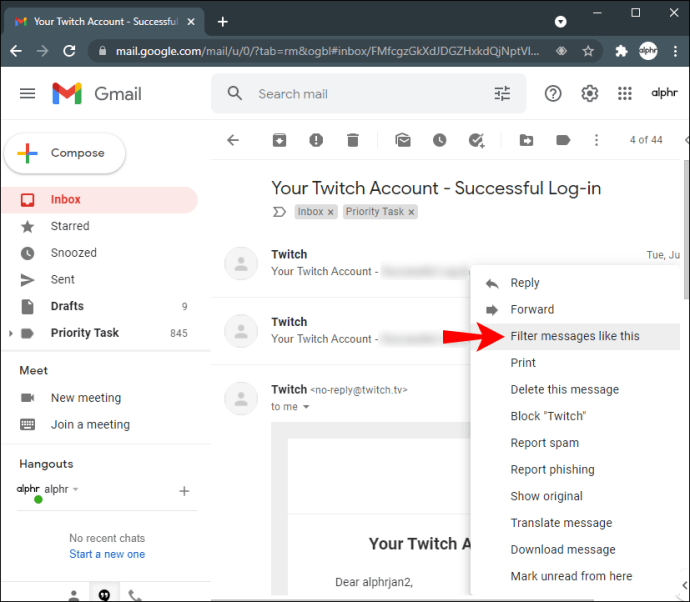
- உங்கள் ஐபோனில் டெஸ்க்டாப்பிற்கான ஜிமெயிலைப் பயன்படுத்தி, திரையின் மேற்புறத்தில் உள்ள "வடிப்பானை உருவாக்கு" விருப்பத்தைக் கிளிக் செய்யவும்.
- வடிகட்டி பெட்டியில், "இருந்து" உரை புலத்தில் அனுப்புநரின் முகவரி இருக்கும். டொமைனை வடிகட்ட, மின்னஞ்சல் முகவரியை மட்டும் ஆய்வு செய்யலாம். எடுத்துக்காட்டாக, செய்தி [email protected] இலிருந்து வந்திருந்தால், பெயரை நீக்குவது @example.com பகுதியை விட்டுவிடும்.
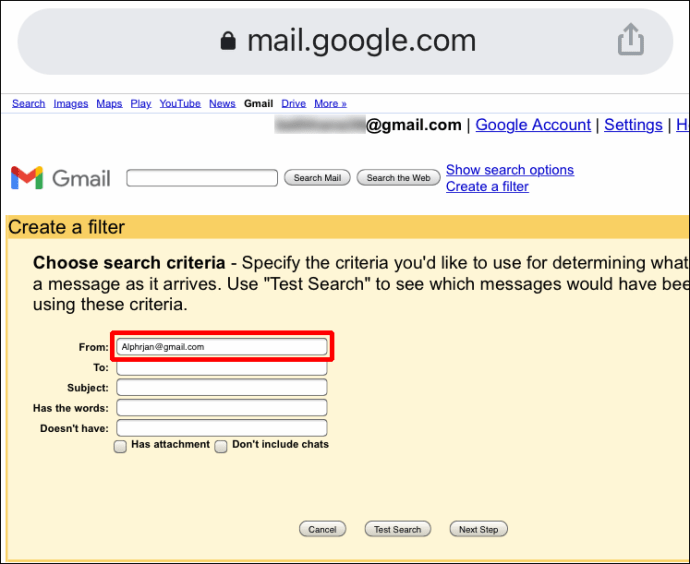
- அடுத்து, "வடிப்பானை உருவாக்கு" என்பதைக் கிளிக் செய்யவும்.
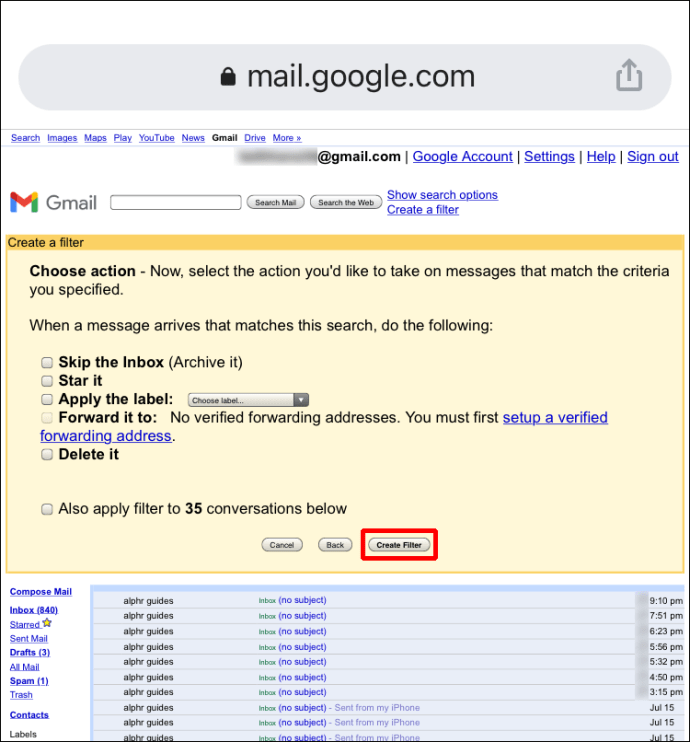
- இந்த டொமைனில் இருந்து வரும் செய்திகளுக்கு Gmail எந்தச் செயலைச் செய்ய விரும்புகிறீர்கள் என்பதைத் தேர்ந்தெடுக்கவும், எ.கா. "அதை நீக்கு."
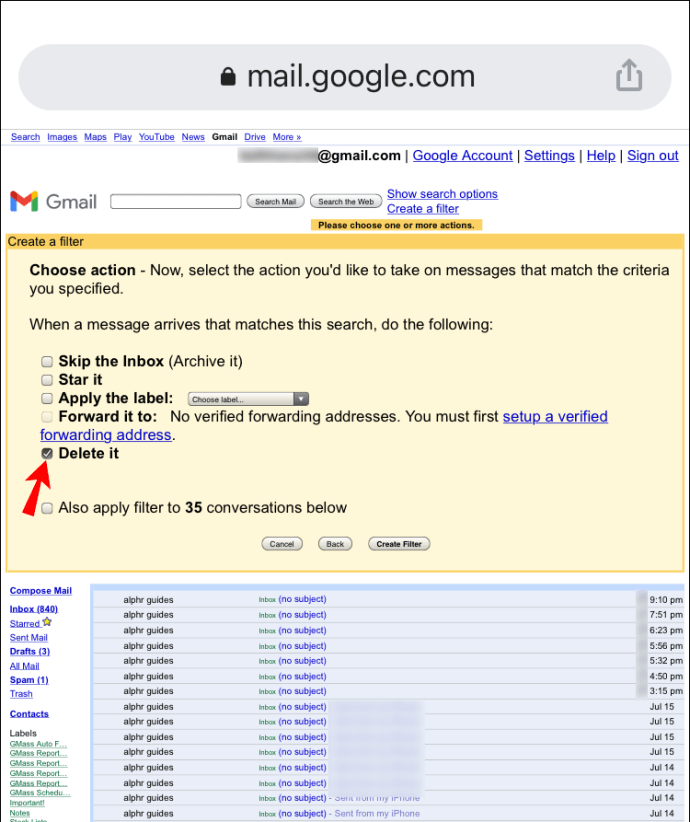
- உறுதிப்படுத்த "வடிப்பானை உருவாக்கு" என்பதைத் தேர்ந்தெடுக்கவும்.
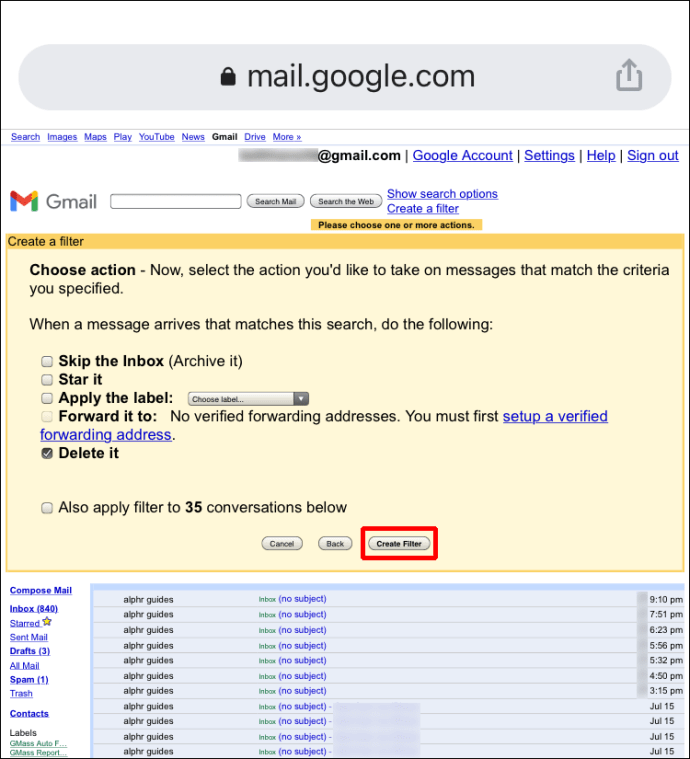
இனி, அந்த டொமைனில் இருந்து வரும் எந்தச் செய்தியும் உள்ளமைக்கப்பட்டதாகக் கருதப்படும்.
கணினியில் Gmail இல் அனுப்புநரின் டொமைனை எவ்வாறு தடுப்பது
உங்கள் கணினியில் குறிப்பிட்ட டொமைனில் இருந்து வரும் அனைத்து மின்னஞ்சல்களையும் தடுக்க:
- உங்கள் ஜிமெயில் கணக்கில் உள்நுழையவும்.
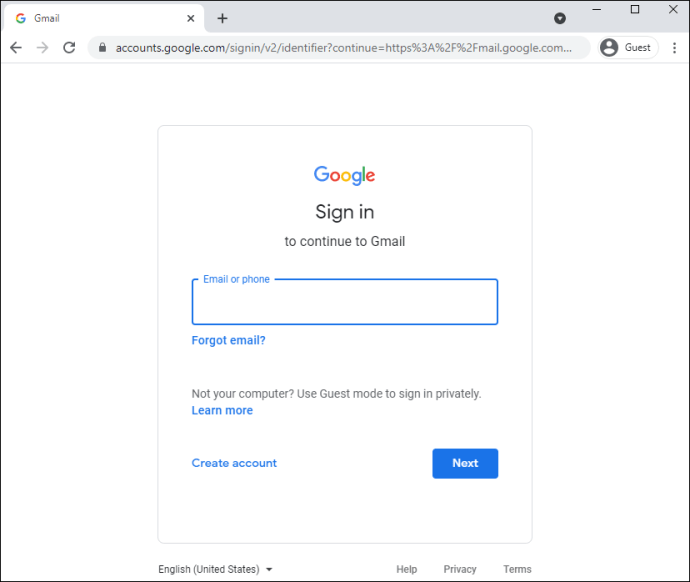
- நீங்கள் யாருடைய டொமைனைத் தடுக்க விரும்புகிறீர்களோ, அந்த அனுப்புநருக்கான மின்னஞ்சலைக் கண்டறிந்து தேர்ந்தெடுக்கவும்.
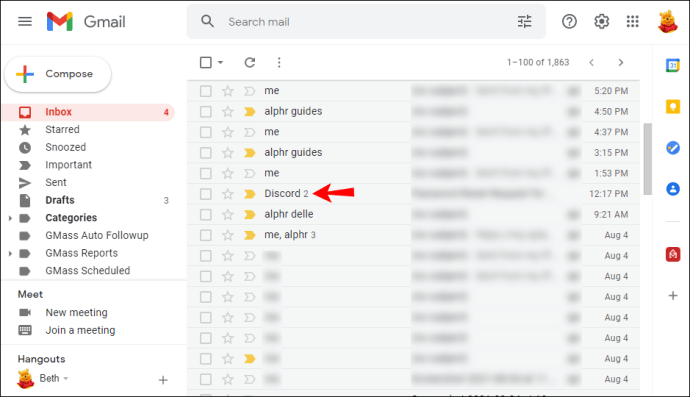
- திரையின் மேற்புறத்தில் உள்ள மூன்று புள்ளிகள் கொண்ட கிடைமட்ட மெனு ஐகானைக் கிளிக் செய்யவும்.
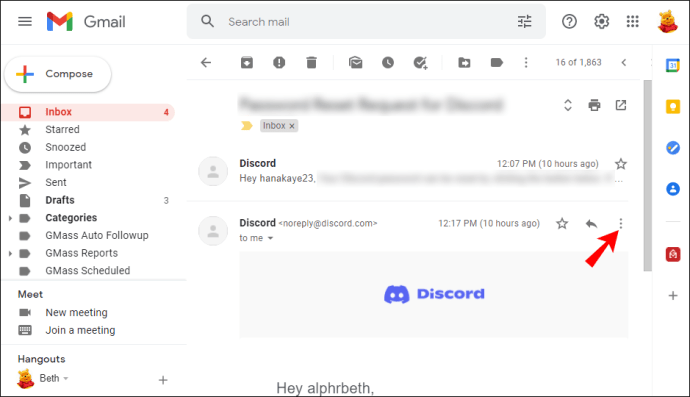
- "இது போன்ற செய்திகளை வடிகட்டி" என்பதைத் தேர்ந்தெடுக்கவும்.

- வடிகட்டி பெட்டியில், "இருந்து" உரை புலத்தில் அனுப்புநரின் முகவரி இருக்கும். அவர்களின் டொமைனை வடிகட்ட, எடுத்துக்காட்டாக, செய்தி [email protected] இலிருந்து வந்திருந்தால், @example.com பகுதியைப் பெற பெயரை நீக்கவும்.
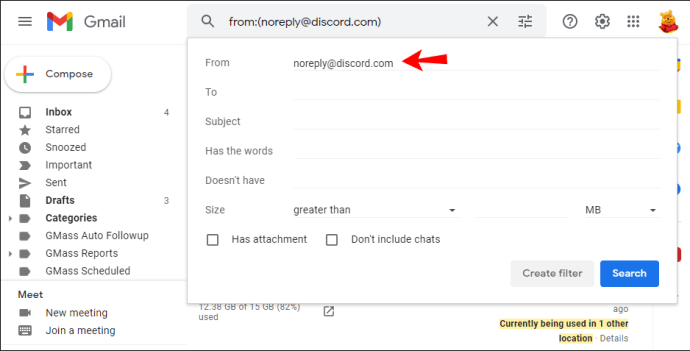
- "வடிப்பானை உருவாக்கு" என்பதைக் கிளிக் செய்யவும்.
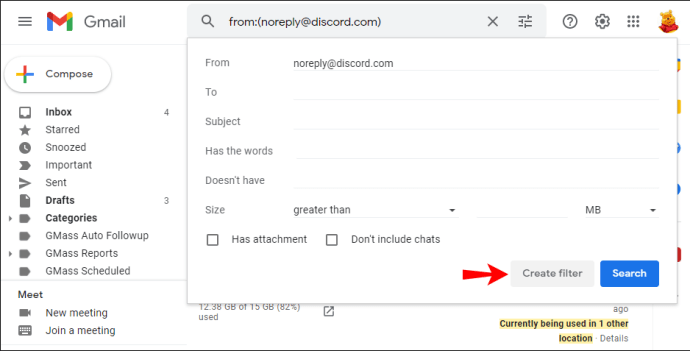
- இந்த டொமைனில் இருந்து வரும் செய்திகளுக்கு Gmail எந்தச் செயலைச் செய்ய விரும்புகிறீர்கள் என்பதைத் தேர்ந்தெடுக்கவும், எ.கா. "அதை நீக்கு."
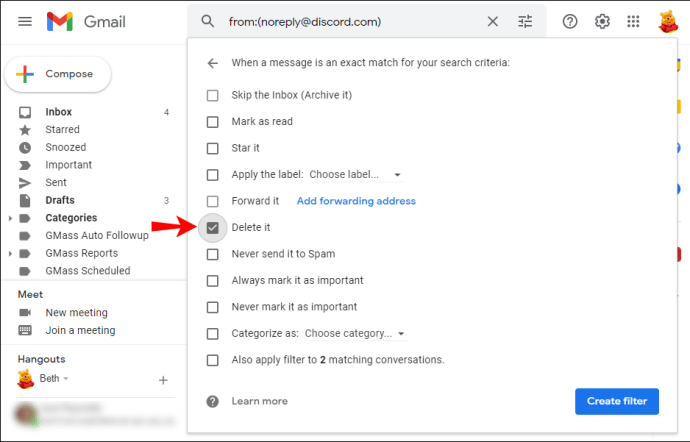
- உறுதிப்படுத்த "வடிப்பானை உருவாக்கு" என்பதைத் தேர்ந்தெடுக்கவும்.
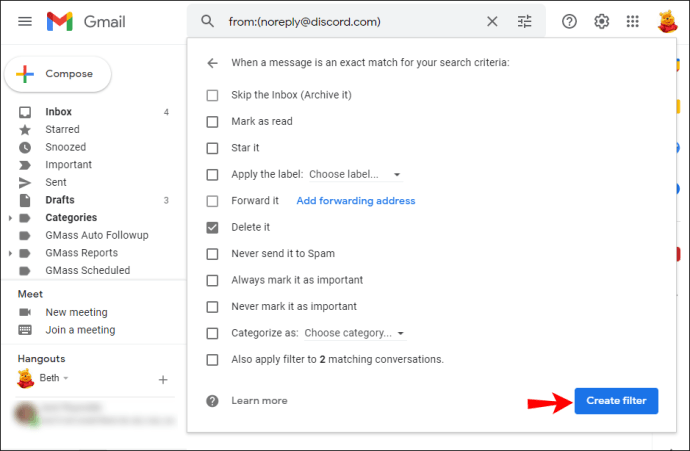
முன்னோக்கி நகர்த்தும்போது, அந்த டொமைனில் இருந்து எந்த செய்தியும் நீக்கப்படும்.
ஆண்ட்ராய்டு சாதனத்தில் ஜிமெயிலில் அனுப்புநரின் டொமைனை எவ்வாறு தடுப்பது
Gmail பயன்பாட்டைப் பயன்படுத்தி, தனிப்பட்ட அனுப்புநர்களை மட்டுமே நீங்கள் தடுக்க முடியும். இருப்பினும், டெஸ்க்டாப்பிற்கான ஜிமெயிலில் கிடைக்கும் “வடிப்பான்களை உருவாக்கு” அம்சத்தின் மூலம் டொமைனைத் தடுப்பதைச் செய்யலாம்.
உங்கள் ஆண்ட்ராய்டு சாதனம் மூலம் தனிப்பட்ட அனுப்புநரைத் தடுக்க:
- ஜிமெயில் பயன்பாட்டில் உள்நுழையவும்.
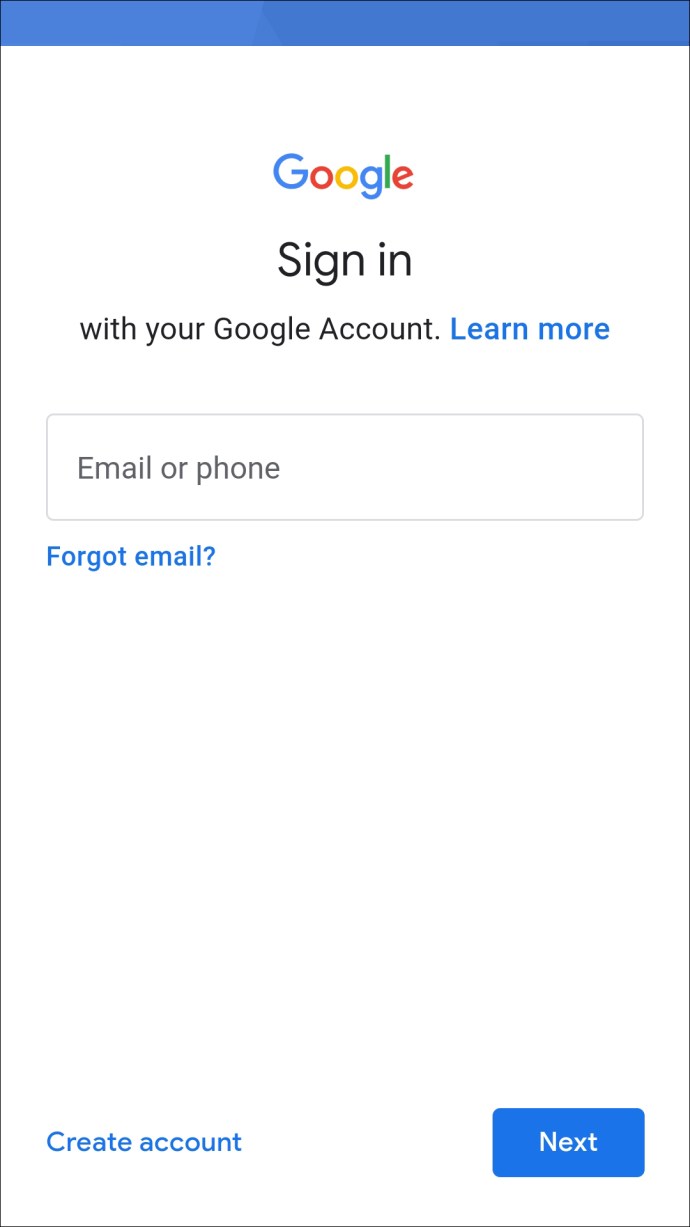
- நீங்கள் தடுக்க விரும்பும் அனுப்புநரிடமிருந்து மின்னஞ்சலைக் கண்டறிந்து திறக்கவும்.
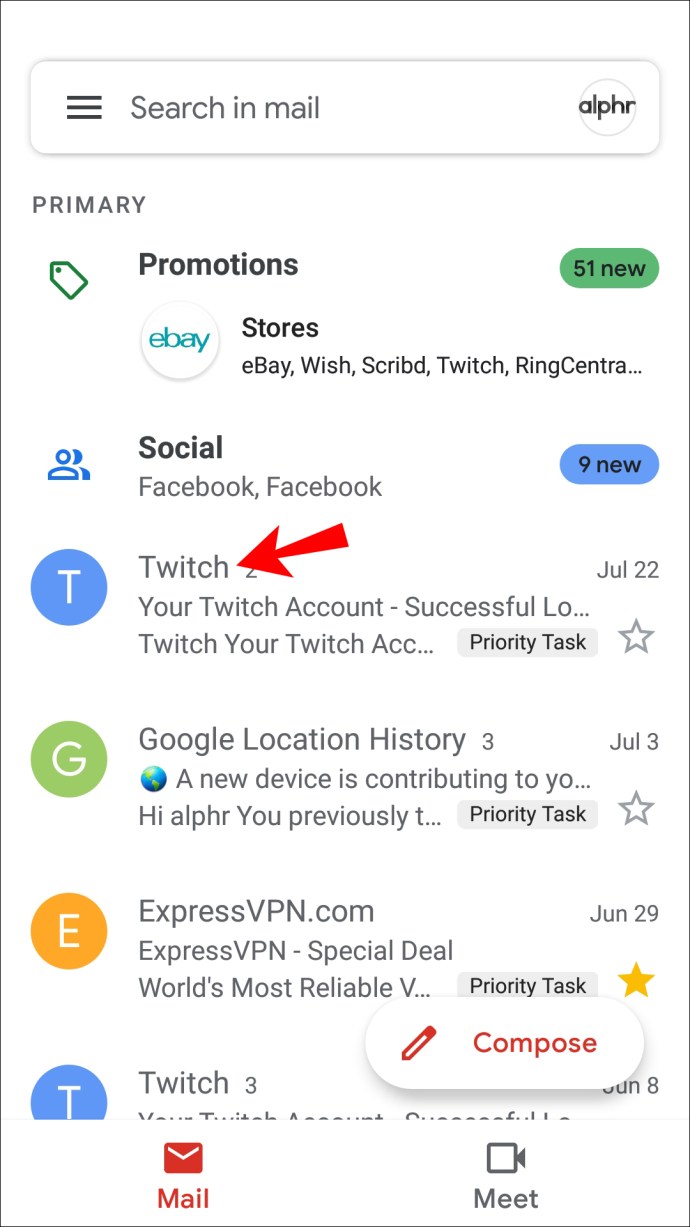
- மின்னஞ்சலின் மேல் வலதுபுறத்தில், மூன்று புள்ளிகள் கொண்ட கிடைமட்ட மெனு ஐகானைத் தட்டவும்.
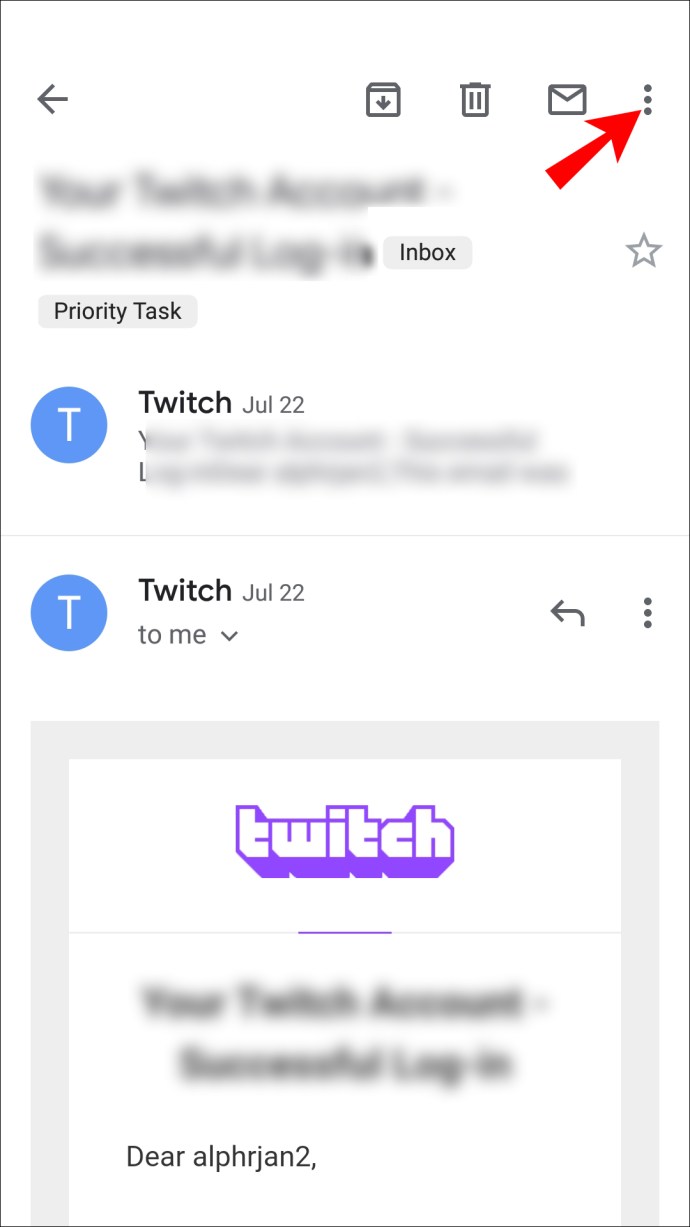
- பாப்-அப் மெனுவில் இருந்து "{அனுப்புபவர்}" என்பதைத் தடுக்கவும்.
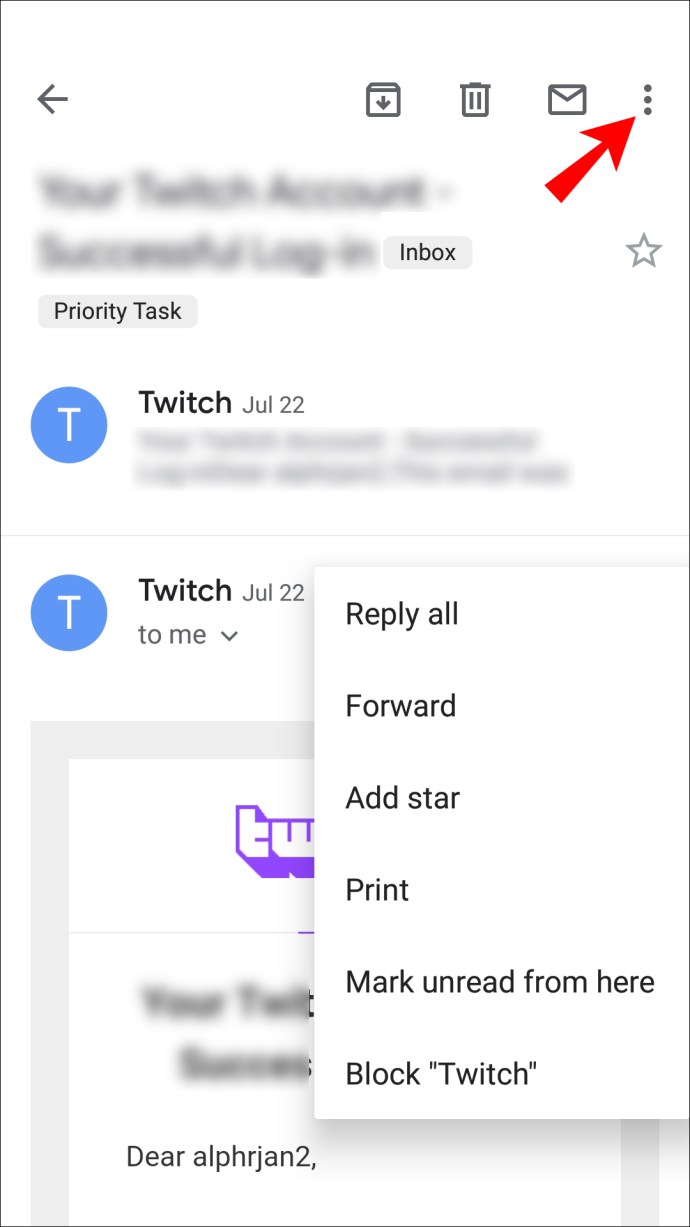
இனிமேல், அந்த அனுப்புநரிடமிருந்து வரும் அனைத்து செய்திகளும் உங்கள் ஸ்பேம் கோப்புறைக்கு நகர்த்தப்படும்.
குறிப்பிட்ட டொமைனில் இருந்து பெறப்பட்ட அனைத்து உள்வரும் அஞ்சல்களையும் வடிகட்ட:
- உங்கள் ஜிமெயில் கணக்கில் உள்நுழைந்து வடிகட்டியை உருவாக்க பின்வருவனவற்றைச் செய்யுங்கள்:
- உங்கள் ஆண்ட்ராய்டு சாதனத்தில் டெஸ்க்டாப்பிற்கான ஜிமெயிலில் இருந்து, திரையின் மேற்புறத்தில் உள்ள "வடிப்பானை உருவாக்கு" விருப்பத்தை கிளிக் செய்யவும்.
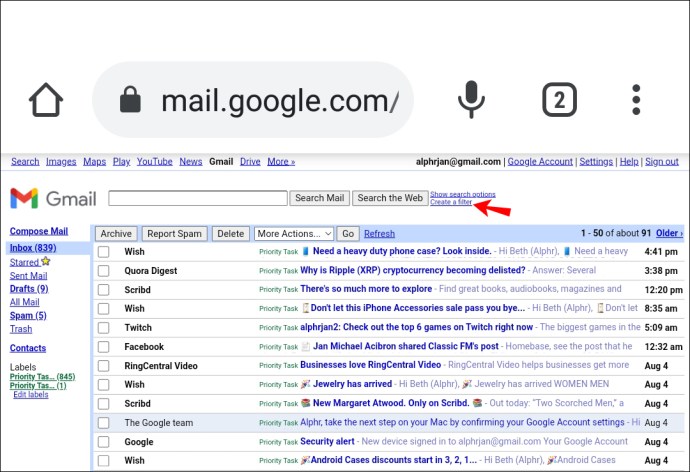
- உங்கள் கணினியில் உள்ள டெஸ்க்டாப்பிற்கான Gmail இலிருந்து, நீங்கள் தடுக்க விரும்பும் டொமைனில் இருந்து செய்தியைத் தேர்ந்தெடுத்து, திரையின் மேற்புறத்தில் உள்ள மூன்று புள்ளிகள் கொண்ட கிடைமட்ட மெனு ஐகானைத் தேர்ந்தெடுத்து, "இது போன்ற செய்திகளை வடிகட்டவும்" என்பதைத் தேர்ந்தெடுக்கவும்.

- உங்கள் ஆண்ட்ராய்டு சாதனத்தில் டெஸ்க்டாப்பிற்கான ஜிமெயிலில் இருந்து, திரையின் மேற்புறத்தில் உள்ள "வடிப்பானை உருவாக்கு" விருப்பத்தை கிளிக் செய்யவும்.
- வடிகட்டி பெட்டியில், "இருந்து" உரை புலத்தில் அவர்களின் முகவரி இருக்கும். மெசேஜ் [email protected] இலிருந்து வந்திருந்தால், எடுத்துக்காட்டாக, @example.com பகுதியை விட்டுவிட்டு பெயரை நீக்கிவிடுவீர்கள்.
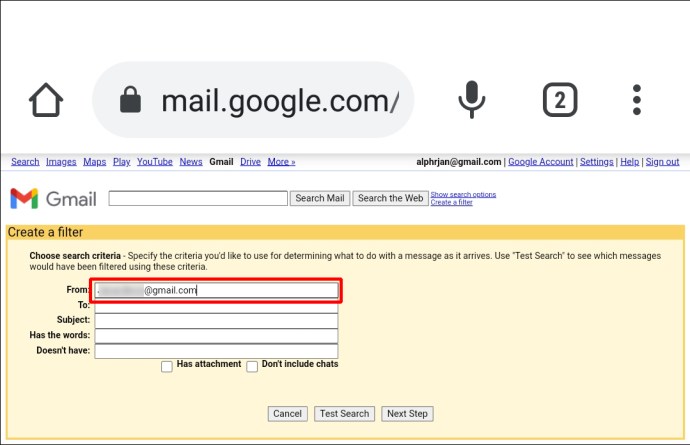
- அடுத்து, "வடிப்பானை உருவாக்கு" என்பதைக் கிளிக் செய்யவும்.
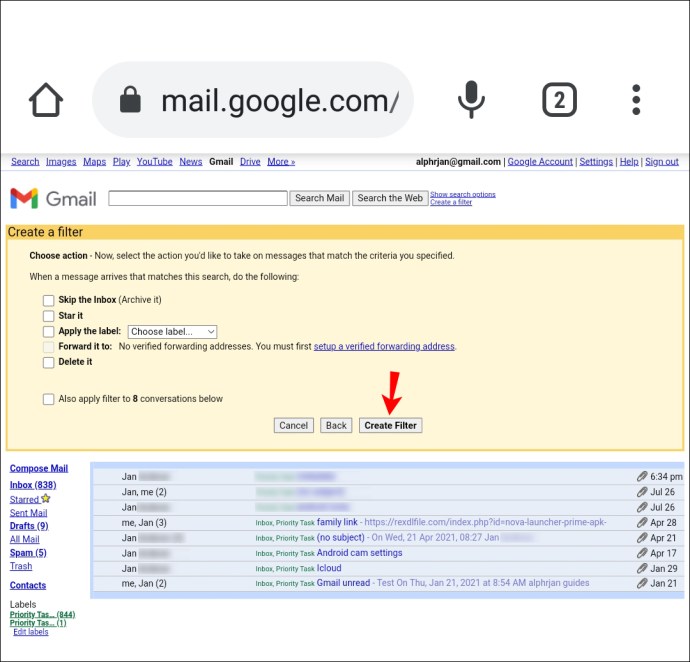
- இந்த டொமைனில் இருந்து வரும் செய்திகளுக்கு Gmail என்ன நடவடிக்கை எடுக்க விரும்புகிறீர்கள் என்பதைத் தேர்ந்தெடுக்கவும், எ.கா., "அதை நீக்கு."
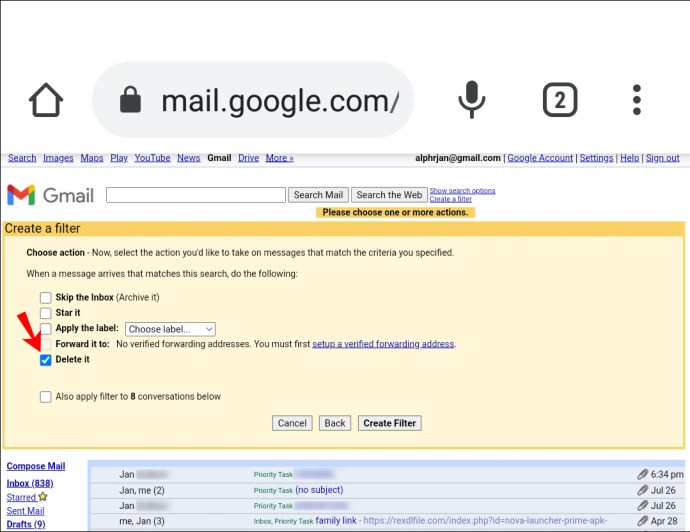
- உறுதிப்படுத்த "வடிப்பானை உருவாக்கு" என்பதைக் கிளிக் செய்யவும்.
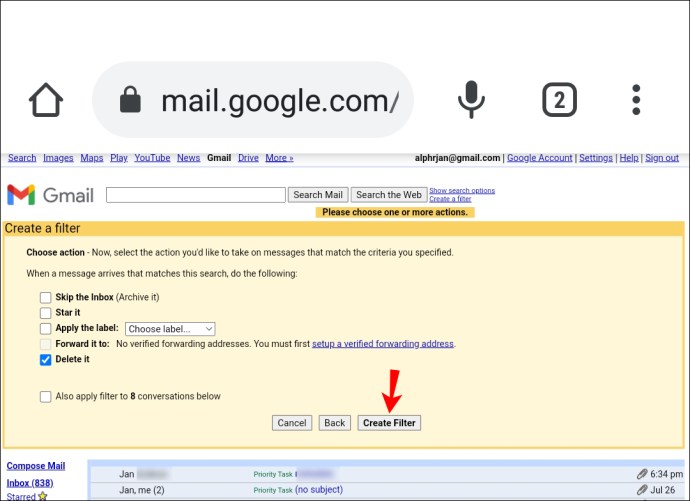
இனிமேல், அந்த டொமைனில் இருந்து வரும் செய்திகள் அறிவுறுத்தப்பட்டபடி செயல்படும்.
கூடுதல் FAQகள்
குறிப்பிட்ட வார்த்தைகள் உள்ள மின்னஞ்சல்களை உங்களால் தடுக்க முடியுமா?
டெஸ்க்டாப்பிற்கான ஜிமெயிலில் உள்ள வடிப்பான் அம்சத்தைப் பயன்படுத்தி குறிப்பிட்ட வார்த்தைகளைக் கொண்ட அனைத்து மின்னஞ்சல்களையும் நீங்கள் தடுக்கலாம். இதை செய்வதற்கு:
1. உங்கள் ஜிமெயில் கணக்கில் உள்நுழையவும்.
2. நீங்கள் வடிகட்ட விரும்பும் வார்த்தை[கள்] அடங்கிய மின்னஞ்சலைக் கண்டறிந்து தேர்ந்தெடுக்கவும்.
3. செய்தியைத் தேர்ந்தெடுத்து, மேலே உள்ள மூன்று புள்ளிகள் கொண்ட செங்குத்து ஐகானைக் கிளிக் செய்யவும்.
4. "இது போன்ற செய்திகளை வடிகட்டி" என்பதைத் தேர்ந்தெடுக்கவும்.
5. வடிகட்டி பெட்டியில், "இருந்து" புலம் அனுப்புநரின் முகவரியைக் காண்பிக்கும்.
6. "வார்த்தைகள் உள்ளன" புலத்தில், உள்வரும் செய்தியில் இருக்கும் வார்த்தைகளைச் சேர்க்கவும்.
7. "வடிப்பானை உருவாக்கு" என்பதைக் கிளிக் செய்யவும்.
8. அடுத்து, அனுப்புநரிடமிருந்து அந்த வார்த்தைகளை உள்ளடக்கிய செய்திகளைப் பெறும்போது Gmail செய்ய விரும்பும் செயலுக்கு அடுத்துள்ள தேர்வுப்பெட்டியை சரிபார்க்கவும், எ.கா., "அதை நீக்கு."
9. மீண்டும் "வடிப்பானை உருவாக்கு" என்பதைக் கிளிக் செய்யவும். ஒரு சிறிய - உங்கள் வடிகட்டி உருவாக்கப்பட்டது உறுதிப்படுத்தல் செய்தி உங்கள் திரையின் கீழ் இடது மூலையில் சுருக்கமாக தோன்றும்.
அனுப்பியவருக்கு திருப்பி விடவும்
தினசரி, நாங்கள் குழுவிலக மறந்துவிட்ட அஞ்சல் பட்டியல்களிலிருந்து தேவையற்ற செய்திகள் மற்றும் எங்கள் மின்னஞ்சல் முகவரியை எப்படியாவது பிடித்துவிட்ட அனுப்புநர்கள் நம்மைத் தாக்குகிறோம். இதன் விளைவாக முக்கியமான செய்திகள் எளிதில் தொலைந்து போகும்.
ஜிமெயிலின் வடிப்பான் அம்சம், தேவையற்ற நபர்கள் அல்லது நிறுவனங்களிடமிருந்து வரும் செய்திகளை உங்கள் இன்பாக்ஸில் வரவிடாமல் தடுப்பதன் மூலம் உள்வரும் அஞ்சலைக் குறைக்க உதவும்.
உங்கள் மின்னஞ்சலை நிர்வகிக்க Gmail வடிப்பான்களைப் பயன்படுத்துகிறீர்களா? அனுப்புநர்கள் அல்லது டொமைன்களை நீங்கள் தடுத்திருக்கிறீர்களா, அப்படியானால், உங்கள் உள்வரும் மின்னஞ்சல்களை அது குறிப்பிடத்தக்க அளவில் குறைத்துள்ளதா? கீழே உள்ள கருத்துகள் பிரிவில், உங்கள் ஜிமெயில் செய்திகளை நீங்கள் எவ்வாறு மேல் வைத்திருக்கிறீர்கள் என்பதை எங்களுக்குத் தெரியப்படுத்துங்கள்.