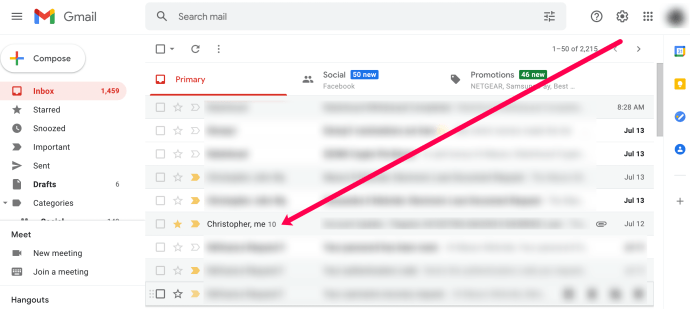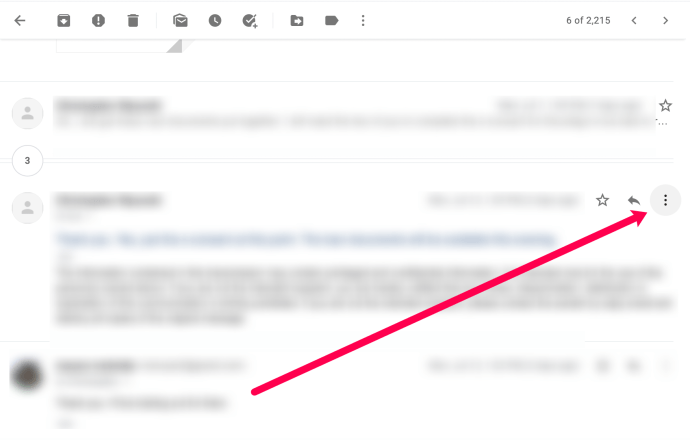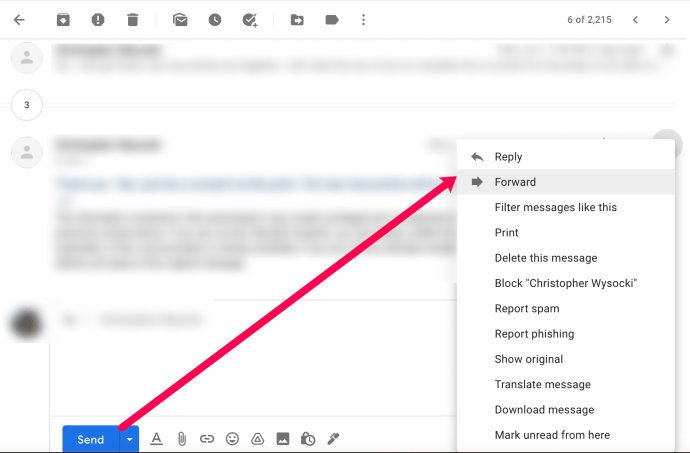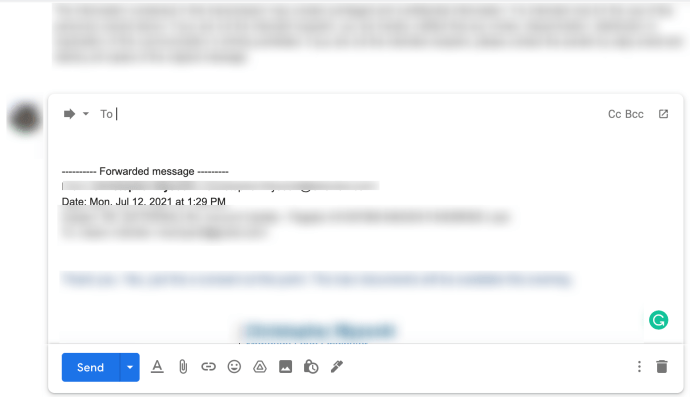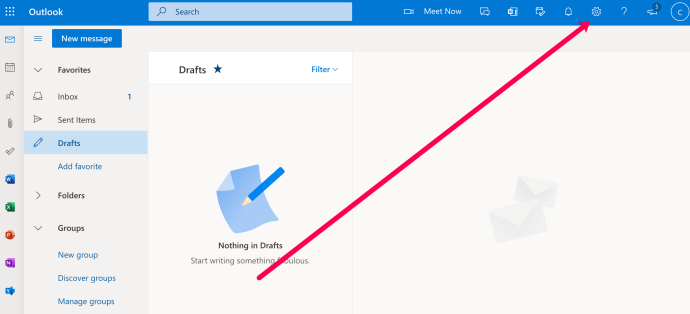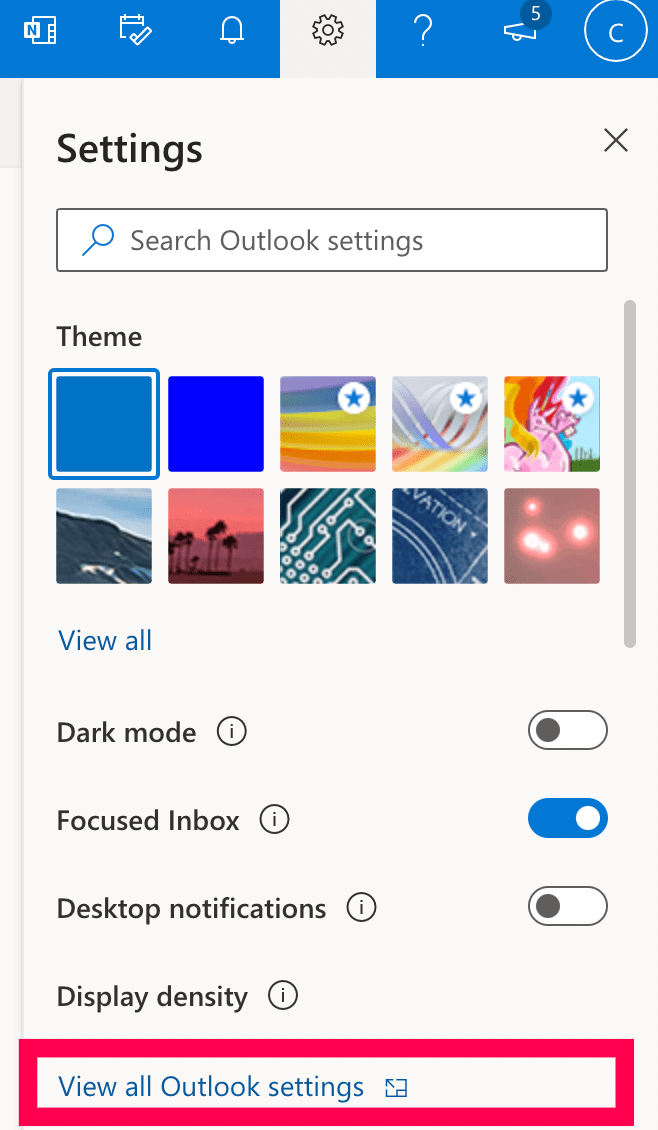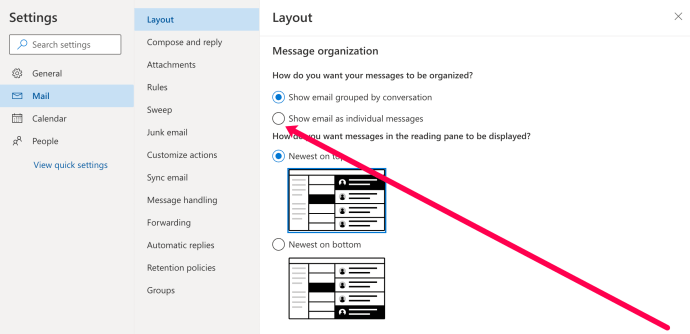மின்னஞ்சல் சங்கிலிகள் உரையாடலைக் கண்காணிப்பதற்கான ஒரு பயனுள்ள வழியாகும் அல்லது குழப்பத்தின் ஒரு கனவாகும். நீங்கள் ஒரு பெரிய நிறுவனம் அல்லது நிறுவனத்தில் பணிபுரிந்தால், அது பிந்தையது. நீங்கள் கிளப் அல்லது குழுக்களில் ஈடுபட்டிருந்தால், அது முந்தையது. எந்த வகையிலும், ஜிமெயில் மற்றும் அவுட்லுக்கில் மின்னஞ்சல் சங்கிலியின் ஒரு பகுதியை மட்டுமே நீங்கள் அனுப்பலாம், எனவே நீங்கள் எந்தக் குழப்பமும் இல்லாமல் குறிப்பிட்ட புள்ளிகளைக் குறிப்பிடலாம். எப்படி என்பதை இந்த டுடோரியல் உங்களுக்குக் காண்பிக்கும்.

தொலைபேசியில் பார்க்கும்போது மின்னஞ்சல் நூல்கள் குறிப்பாக எரிச்சலூட்டும். ஜிமெயில் மற்றும் அவுட்லுக் இரண்டும் அவற்றைச் சுருக்கி, உரையாடலின் சமீபத்திய பகுதியைத் தனிப்படுத்திக் காட்டும் நம்பகமான வேலையைச் செய்கின்றன, ஆனால் மின்னஞ்சலானது அவிழ்க்க வேண்டியதை விட அதிக நேரம் எடுக்கும்.
நீங்கள் ஒரு புள்ளியை விரிவுபடுத்த விரும்பினால் அல்லது குறிப்பிட்ட ஏதாவது முகவரியில், மின்னஞ்சல் சங்கிலியில் ஒரு மின்னஞ்சலை அனுப்ப முடியும். இது உங்கள் கருத்தைச் சொல்லவும், அதைப் படிக்கும் அனைவரும் என்ன நடக்கிறது என்பதைப் பின்பற்றுவதை உறுதிப்படுத்தவும் உதவுகிறது. நீங்கள் மின்னஞ்சலை எங்கு பயன்படுத்தினாலும் அல்லது எப்படி பயன்படுத்தினாலும் தெரிந்து கொள்வது பயனுள்ள தந்திரம்.
Gmail இல் மின்னஞ்சல் சங்கிலியின் ஒரு பகுதியை அனுப்பவும்

மின்னஞ்சல் நூல்களை சுருக்கி அவற்றைக் கட்டுப்படுத்தும் ஒரு நல்ல வேலையை Gmail செய்கிறது. நீங்கள் மின்னஞ்சலைப் படிக்கும்போது, வட்டத்தில் ஒரு எண்ணைக் கொண்ட வகுப்பியுடன் சங்கிலியின் கடைசி இரண்டு இழைகளைக் காண்பீர்கள். அந்த எண் சங்கிலியில் உள்ள பதில்களின் எண்ணிக்கையைக் குறிக்கிறது. சங்கிலியைத் திறக்க நீங்கள் வகுப்பியைக் கிளிக் செய்யலாம், ஒவ்வொன்றிற்கும் தலைப்பை மட்டும் பார்க்கலாம். இது மின்னஞ்சல் சங்கிலிகளை வழிசெலுத்துவதை எளிதாக்குகிறது, ஆனால் இன்னும் ஒரு தொந்தரவாக உள்ளது.
ஒரே ஒரு மின்னஞ்சலை ஒரு சங்கிலியில் அனுப்ப, நீங்கள் இதை முயற்சி செய்யலாம்:
- Gmail இல் மின்னஞ்சல் சங்கிலியைத் திறக்கவும்.
- நீங்கள் அனுப்ப விரும்பும் குறிப்பிட்ட மின்னஞ்சலைத் தேர்ந்தெடுத்து அதைத் திறக்கவும்.
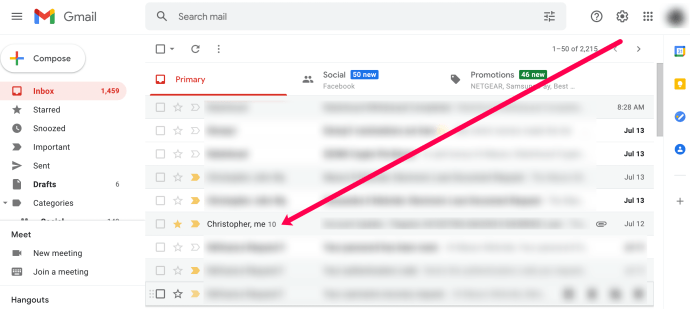
- குறிப்பிட்ட மின்னஞ்சலின் வலதுபுறத்தில் உள்ள மூன்று புள்ளிகள் கொண்ட மெனு ஐகானைத் தேர்ந்தெடுக்கவும்.
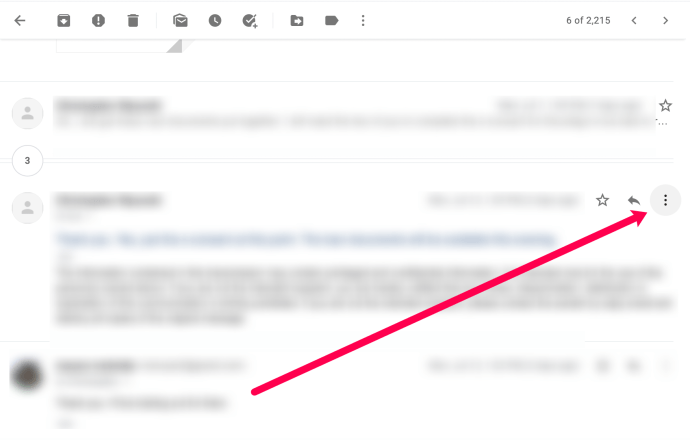
- Forward என்பதைத் தேர்ந்தெடுத்து To புலத்தை முடிக்கவும்.
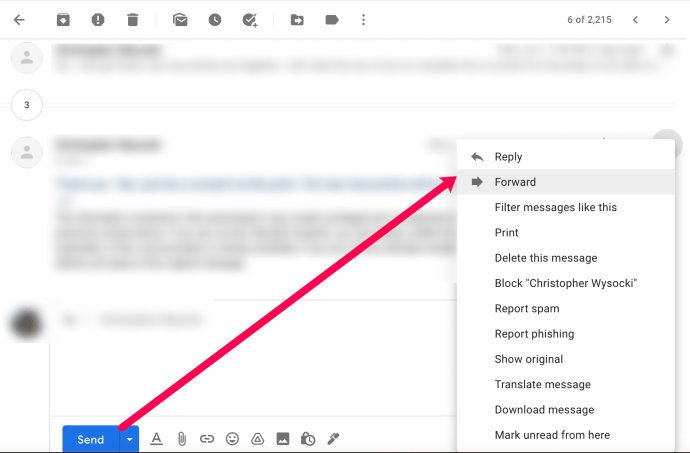
- உங்களுக்குத் தேவையான மின்னஞ்சல் அமைப்பில் உங்கள் உரையைச் சேர்த்து அனுப்பு என்பதை அழுத்தவும்.
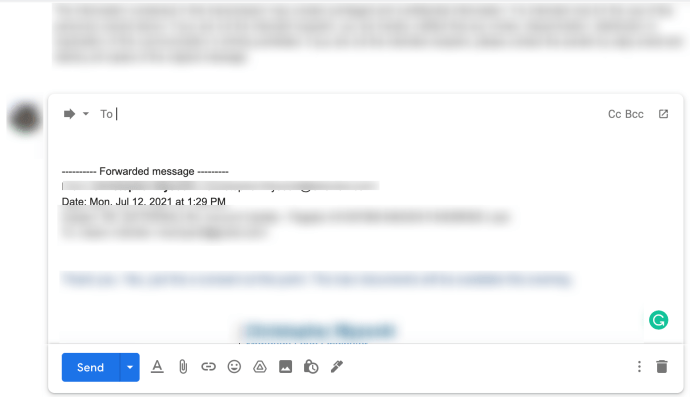
ஒரு நூலுக்குள் குறிப்பிட்ட மின்னஞ்சலுக்குப் பதிலளிக்க விரும்பினால், மேலே உள்ளவற்றைச் செய்யலாம் ஆனால் மூன்று புள்ளிகளுக்குப் பதிலாக சிறிய கருப்பு அம்புக்குறியைத் தேர்ந்தெடுக்கவும். இது தானாக உங்களுக்கான பதிலை அமைக்கும்.
இது ஜிமெயில் பயன்பாட்டிலும் வேலை செய்கிறது, உரையாடல் கவுண்டருக்கு இடையில் பிரிக்கப்பட்டு கடைசி இரண்டு செய்திகள் தெளிவாகக் காட்டப்படும். நீங்கள் அனுப்ப விரும்பும் தனிப்பட்ட மின்னஞ்சலைத் திறந்து, மூன்று-புள்ளி மெனுவை அழுத்தி, அங்கிருந்து முன்னோக்கி அனுப்பலாம்.

அவுட்லுக்கில் மின்னஞ்சல் சங்கிலியின் ஒரு பகுதியை முன்னனுப்பவும்
Outlook என்பது வணிகத்தில் அதிகம் பயன்படுத்தப்படும் மற்றொரு நம்பமுடியாத பிரபலமான மின்னஞ்சல் பயன்பாடாகும். நீண்ட மின்னஞ்சல் சங்கிலிகளில் பெருநிறுவனங்கள் மிகவும் குற்றவாளியாக இருப்பதால், அதை இங்கே சேர்க்காமல் இருப்பது என்னைத் தவிர்க்கும். நீங்கள் அவுட்லுக்கைப் பயன்படுத்தினால், தனிப்பட்ட செய்தியை அனுப்புவதற்கு முன், உரையாடல் குழுவை அமைக்க வேண்டும்.
Outlook டெஸ்க்டாப் அல்லது Office 365 இல், இதை முயற்சிக்கவும்:
- பிரதான அவுட்லுக் சாளரத்தில் அமைப்புகளைத் திறக்கவும்.
- படித்தல் என்பதைத் தேர்ந்தெடுத்து கேரட் பிரவுசிங்கை இயக்கவும்.
- அனுப்புவதற்கு தனிப்பட்ட அஞ்சலைத் தேர்ந்தெடுத்து மீதமுள்ளவற்றை நீக்கவும்.
- பெறுநரைச் சேர்த்து அனுப்பு என்பதை அழுத்தவும்.
மீதமுள்ள அஞ்சலை நீக்குவது விருப்பமானது ஆனால் விஷயங்களை நேர்த்தியாக வைத்திருக்கும். நீங்கள் அனுப்பும் மின்னஞ்சலைச் சங்கிலிக்குள் இழக்காமல் இருப்பதையும், விரைவாகப் படித்துப் புரிந்துகொள்ளும் அளவுக்கு தனித்து நிற்கிறது என்பதையும் இது உறுதி செய்கிறது.
இணையத்திற்கான Outlook இல் நீங்கள் இதே போன்ற ஒன்றைச் செய்யலாம்:
- உங்கள் Outlook இன்பாக்ஸைத் திறக்கவும்.
- மேல் வலதுபுறத்தில் உள்ள அமைப்புகள் கியர் ஐகானைத் தேர்ந்தெடுக்கவும்.
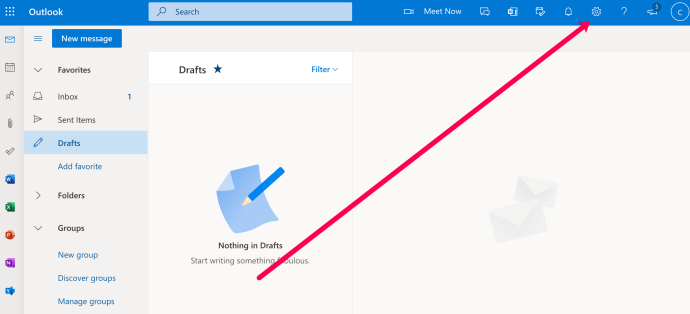
- ஸ்லைடரின் கீழே உள்ள அனைத்து அவுட்லுக் அமைப்புகளையும் தேர்ந்தெடுக்கவும்.
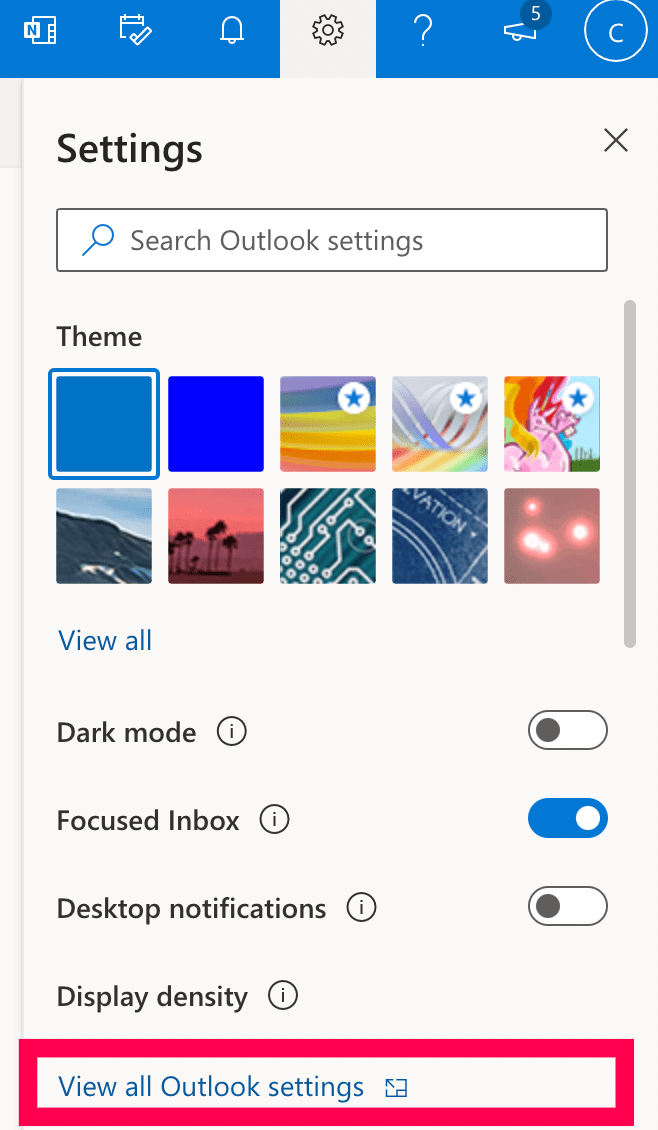
- செய்தி அமைப்பிலிருந்து மின்னஞ்சல்களை தனிப்பட்ட செய்திகளாகக் காட்டு என்பதைத் தேர்ந்தெடுக்கவும்.
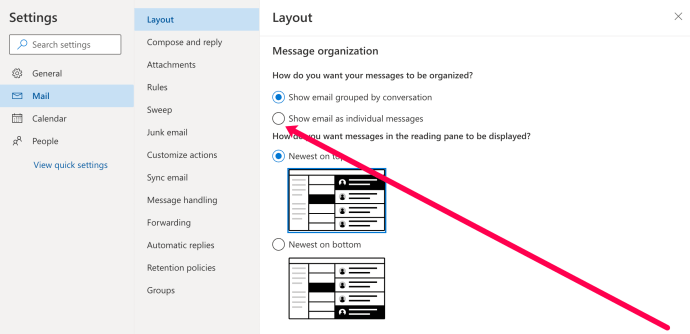
- அமைப்புகள் சாளரத்தின் மேலே சேமி என்பதைத் தேர்ந்தெடுக்கவும்.
அமைத்ததும், உங்கள் இன்பாக்ஸிலிருந்து தனிப்பட்ட மின்னஞ்சலைத் தேர்ந்தெடுத்து, நீங்கள் வழக்கம் போல் அதை அனுப்பலாம். மின்னஞ்சல் சங்கிலியின் பிற கூறுகளை இது சேர்க்காது, எனவே புரிந்துகொள்வதற்கும் பின்பற்றுவதற்கும் எளிதாக இருக்க வேண்டும்.
அடிக்கடி கேட்கப்படும் கேள்விகள்
உங்கள் மின்னஞ்சல் கிளையண்டைப் பற்றி தெரிந்துகொள்ள எப்போதும் புதிதாக ஏதாவது இருக்கும். உங்கள் எல்லா கேள்விகளுக்கும் நாங்கள் பதிலளிக்கவில்லை என்றால், தொடர்ந்து படிக்கவும்.
நான் ஒரு மின்னஞ்சலை அனுப்பினால், யாராவது அதை நகலெடுத்தாலோ அல்லது குருட்டுத்தனமாக நகலெடுத்தாலோ, அவர்களுக்கும் மின்னஞ்சல் வருமா?
இல்லை. நீங்கள் மின்னஞ்சலை அனுப்பும்போது, அசல் அனுப்புனர்களின் உள்ளடக்கத்துடன் புத்தம் புதிய மின்னஞ்சலை அனுப்புகிறீர்கள். உங்கள் புதிய மின்னஞ்சலில் மற்ற பெறுநர்கள் சேர்க்கப்படாத வரை, நீங்கள் அனுப்பிய உள்ளடக்கத்தை அவர்கள் பார்க்க மாட்டார்கள். நீங்கள் செய்தியை முன்னனுப்பிய எந்த விழிப்பூட்டல்களையும் அறிவிப்புகளையும் அவர்கள் பெற மாட்டார்கள்.
அவுட்லுக் மொபைல் பயன்பாட்டில் ஒரே ஒரு மின்னஞ்சலை எப்படி அனுப்புவது?
நீங்கள் Outlook மொபைல் பயன்பாட்டைப் பயன்படுத்தினால், ஒரே ஒரு மின்னஞ்சலை மட்டும் எளிதாக அனுப்பலாம். நீங்கள் அனுப்ப விரும்பும் செய்தியைத் தட்டினால் போதும். பின்னர், அந்த செய்தியின் மேல் வலது மூலையில் உள்ள மூன்று புள்ளிகளைத் தட்டவும். 'முன்னோக்கி' என்பதைத் தட்டி, நீங்கள் வழக்கம் போல் மின்னஞ்சலை அனுப்பவும். ]
மூன்று புள்ளிகளைத் தட்டி, மின்னஞ்சலை அனுப்புவதற்கான விருப்பத்தைத் தட்டுவதன் மூலம், உங்கள் பெறுநர் முழுத் தொடரையும் விட நீங்கள் தேர்ந்தெடுத்த செய்தியை மட்டுமே பெறுவார்.