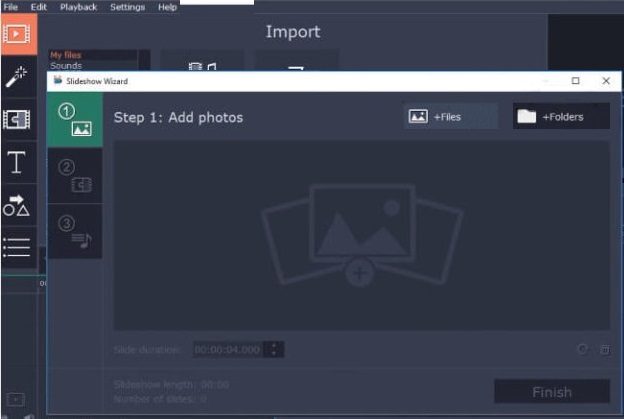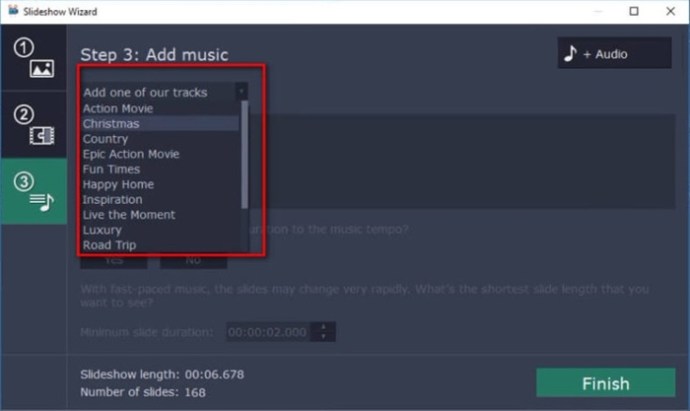ஸ்டாப் மோஷன் என்பது அனைத்து வகையான அனிமேஷன்களையும் உருவாக்குவதற்கான மிகவும் ஆக்கப்பூர்வமான மற்றும் வேடிக்கையான நுட்பமாகும். உலகின் மிகவும் பிரபலமான சில அனிமேஷன் திரைப்படங்கள் போன்றவை "கிறிஸ்துமஸுக்கு முன் கனவு", இந்த வழியில் செய்யப்பட்டது, மற்றும் சாத்தியக்கூறுகள் முடிவற்றவை.

அதிர்ஷ்டவசமாக, ஸ்டாப் மோஷன் அனிமேஷன்களை உருவாக்க, உங்களுக்கு எல்லா வகையான உயர்நிலை உபகரணங்களும் அல்லது மென்பொருளும் தேவையில்லை. ஆப்பிளின் iMovie பயன்பாடு உங்களுக்குத் தேவையானது, எனவே இது எவ்வாறு செயல்படுகிறது என்பதைப் பார்ப்போம்.
iMovie இல் ஸ்டாப் மோஷனை உருவாக்குதல்
நீங்கள் Mac பயனராக இருந்தால், Apple இன் உள்ளமைக்கப்பட்ட மென்பொருளில் பெரும்பாலானவை பயன்படுத்த மிகவும் எளிதானது என்பதை நீங்கள் ஏற்கனவே அறிவீர்கள். இடைமுகம் பயனர் நட்பு மற்றும் உள்ளுணர்வுடன் வடிவமைக்கப்பட்டுள்ளது, இது எவ்வாறு செயல்படுகிறது என்பதை எவரும் கண்டுபிடிக்க முடியும்.
iMovie வேறுபட்டதல்ல. iMovie இல் ஸ்டாப் மோஷன் அனிமேஷன்களை உருவாக்குவது மிகவும் எளிமையானது. இது பின்வருமாறு எளிதானது:
- படங்கள் சரியான வரிசையில் உள்ளனவா என்பதை உறுதிசெய்யும் போது உங்கள் பட வரிசையை இறக்குமதி செய்யவும். உங்களிடம் உள்ள படங்களின் எண்ணிக்கை மற்றும் அவற்றின் அளவுகளைப் பொறுத்து இதற்கு சிறிது நேரம் ஆகலாம்.
- திரையின் மேல்-இடது மூலையில் உள்ள iMovieஐக் கிளிக் செய்து, விருப்பத்தேர்வுகளுக்குச் செல்லவும். தி புகைப்பட இடம் அமைக்கப்படும் கென் பர்ன்ஸ் இயல்பாக, அதை மாற்றவும் சட்டத்தில் பொருத்தவும். இது ஸ்டாப் மோஷன் எஃபெக்ட்டின் போது படங்களை பெரிதாக்காமல் பெரிதாக்காது என்பதை உறுதி செய்யும்.
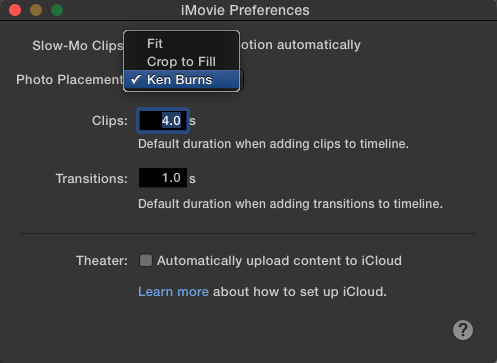
- எல்லா புகைப்படங்களையும் சரியான வரிசையில் டைம்லைனுக்கு இழுக்கவும்.
- இயல்பாக, iMovie ஒவ்வொரு படத்தையும் 4 வினாடிகளுக்குத் தோன்றும்படி அமைக்கிறது. இது மிக நீளமாக இருந்தால், ஒருவேளை இது, நீங்கள் செல்லலாம் "i" (தகவல்) பொத்தான் மற்றும் வேகத்தை 0.1s ஆக மாற்றவும், இது 10 fps க்கு சமமானதாகும். சில படங்கள் நீண்ட நேரம் காட்ட வேண்டுமெனில், ஒவ்வொரு படத்திற்கும் நேரத்தை அமைக்கலாம்.
- உங்கள் அனிமேஷனைச் சேமித்து ஏற்றுமதி செய்யுங்கள்.
நீங்கள் பார்க்க முடியும் என, இது ஒரு நேரடியான செயல்முறையாகும், இது அதிக நேரம் எடுக்கக்கூடாது. படங்கள் சரியான வரிசையில் இருப்பதை உறுதிசெய்தால், அனிமேஷனை உருவாக்குவதில் உங்களுக்கு எந்தப் பிரச்சினையும் இருக்காது.
உங்கள் சாதனம் iMovie ஐ ஆதரிக்கவில்லை என்றால் அல்லது நீங்கள் வெவ்வேறு விருப்பங்களைப் பயன்படுத்திப் பார்க்க விரும்பினால், நீங்கள் பயன்படுத்தக்கூடிய பல நல்ல எடிட்டிங் புரோகிராம்கள் உள்ளன. கிடைக்கக்கூடிய சிறந்தவற்றில் ஒன்று இங்கே.
Movavi வீடியோ எடிட்டர்
Movavi வீடியோ எடிட்டர் மிகவும் திறமையான தளமாகும், இது தொழில்முறை தர வீடியோக்களை எளிதான வழியில் உருவாக்க உங்களை அனுமதிக்கிறது. மென்பொருளானது ஸ்லைடுஷோ வழிகாட்டியுடன் வருவதால் கற்றல் வளைவு இல்லை, இது உங்கள் உதவியாளராகவும், வீடியோக்களை உருவாக்கும் செயல்முறையின் மூலம் உங்களை வழிநடத்தும்.
இது Mac மற்றும் PC இரண்டிற்கும் கிடைக்கிறது. Movavi வீடியோ எடிட்டர் மூலம் ஸ்டாப் மோஷனை உருவாக்குவது எப்படி என்பது இங்கே:
- நீங்கள் Movavi ஐ திறந்த பிறகு, தேர்ந்தெடுக்கவும் ஸ்லைடுஷோ வழிகாட்டி உங்களுக்கு தேவையான உதவி இருப்பதை உறுதி செய்ய.
- இரண்டிற்கும் செல்லுங்கள் +கோப்புகள் அல்லது +கோப்புறைகள் உங்கள் படங்களை பதிவேற்ற. பொதுவாக, உங்கள் கோப்புகளை எளிமைக்காக கோப்புறைகள் மூலம் ஒழுங்கமைப்பது எப்போதும் நல்லது.
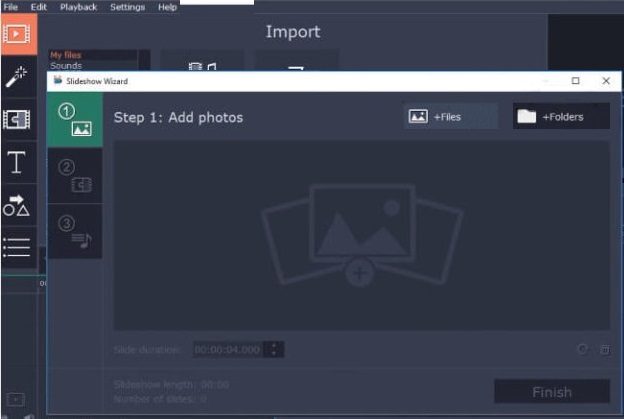
- ஒவ்வொரு புகைப்படமும் தனித்தனி ஸ்லைடாகக் கருதப்படுகிறது, எனவே நீங்கள் செய்ய விரும்பும் அடுத்த விஷயம், நீங்கள் விரும்பும் நேரத்தில் தட்டச்சு செய்வதன் மூலம் அவை ஒவ்வொன்றின் கால அளவையும் சரிசெய்ய வேண்டும். ஸ்லைடு கால அளவு களம். iMovie ஐ விட Movavi ஒரு பரந்த நிறமாலையை வழங்குகிறது. நீங்கள் கால அளவை .042s ஆக அமைக்கலாம், இது திரைப்படங்கள் மற்றும் அனிமேஷன்களுக்கான தற்போதைய தரமான 24fps பிரேம் வீதத்தை வழங்குகிறது.
- Movavi தானாகவே ஒவ்வொரு ஸ்லைடிலும் ஒரு மாற்றம் விளைவை சேர்க்கிறது. ஸ்டாப் மோஷன் செய்யும் போது இதைத் தவிர்க்க வேண்டும், எனவே கிளிக் செய்யவும் மாற்றம் இல்லை கேட்கும் போது விருப்பம்.
- Movavi வழங்கும் பல ராயல்டி இல்லாத விருப்பங்களில் ஒன்றைத் தேர்ந்தெடுப்பதன் மூலம் உங்கள் அனிமேஷன்களில் இசையைச் சேர்க்கலாம் அல்லது கிளிக் செய்வதன் மூலம் உங்கள் சொந்த இசையைப் பதிவேற்றலாம் + ஆடியோ. ஸ்லைடு கால அளவை டெம்போவிற்கு ஏற்றவாறு சரிசெய்ய வேண்டுமா என்று கேட்கப்படும். கிளிக் செய்யவும் இல்லை, இது உங்கள் வீடியோவை குழப்பலாம்.
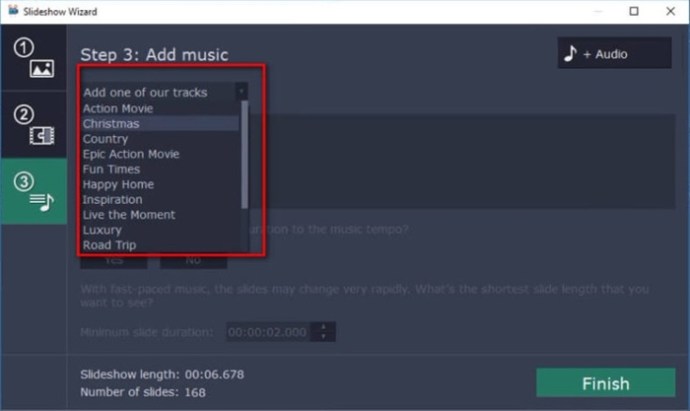
- நீங்கள் விரும்பினால், கிளிக் செய்வதன் மூலம் தலைப்புகளையும் தலைப்புகளையும் சேர்க்கலாம் தலைப்பு ஐகான் மற்றும் உங்கள் அனிமேஷனுக்கு தலைப்பை இழுக்கவும். நீங்கள் முடித்ததும், கிளிக் செய்யவும் ஏற்றுமதி முடிக்க.
கடைசி சட்டகம்
நீங்கள் பார்க்க முடியும் என, நிறுத்த இயக்கத்தை உருவாக்குவது இப்போதெல்லாம் தோன்றுவது போல் கடினமாக இல்லை. முதல் முறையாக இறுதி தயாரிப்பைப் பார்த்து நீங்கள் ஆச்சரியப்படுவீர்கள். நீங்கள் என்ன செய்ய முடியும் என்பதை மேம்படுத்த முயற்சிப்பதை நீங்கள் எதிர்க்க முடியாது. மேக் பயனர்கள் ஏற்கனவே iMovie இல் கருவியை வைத்திருக்கிறார்கள். இல்லையெனில், Movavi போன்ற பல பயன்பாடுகளில் ஒன்றாகும்.
நீங்கள் கற்றுக்கொள்ள விரும்பும் வேறு ஏதேனும் iMovie குறிப்புகள் உள்ளதா? கீழே உள்ள கருத்துகள் பிரிவில் எங்களுக்குத் தெரியப்படுத்துங்கள்.